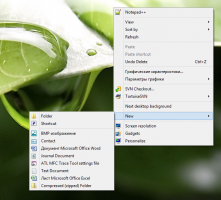Backup delle impostazioni di Task Manager in Windows 10
Windows 8 e Windows 10 hanno una nuova app Task Manager. Sembra completamente diverso rispetto al Task Manager di Windows 7 e ha caratteristiche diverse. Può analizzare le prestazioni di vari componenti hardware e mostra anche tutti i processi in esecuzione nella sessione utente. È possibile eseguire il backup delle impostazioni di Task Manager Backup per trasferirle su un altro account utente o PC Windows 10 o prima di apportare una modifica alle sue opzioni. Ecco come.
Il Task Manager di Windows 10 ha alcune caratteristiche interessanti, come un grafico delle prestazioni e calcolo dell'impatto di avvio. È in grado di controllare quali app si avviano durante l'avvio. C'è una scheda speciale "Avvio" progettata per gestire le app di avvio.
Suggerimento: puoi risparmiare tempo creando una scorciatoia speciale per apri il Task Manager direttamente nella scheda Avvio.
Inoltre, è possibile fare in modo che Task Manager mostri la riga di comando delle app nelle schede Processi, Dettagli e Avvio. Se abilitato, ti consentirà di vedere rapidamente quale cartella viene avviata un'app da quali sono i suoi argomenti della riga di comando. Per riferimento, vedere l'articolo
Mostra riga di comando in Task Manager di Windows 10
Per eseguire il backup delle impostazioni di Task Manager in Windows 10, Fare quanto segue.
- Chiudi l'app Task Manager se è in esecuzione.
- Apri il App Editor del Registro di sistema.
- Vai alla seguente chiave di registro.
HKEY_CURRENT_USER\SOFTWARE\Microsoft\Windows\CurrentVersion\TaskManagerScopri come accedere a una chiave di registro con un clic.
- Fare clic con il tasto destro del mouse su Task Manager tasto a destra e selezionare Esportare dal menu contestuale.
- Nella finestra di dialogo successiva, cerca la cartella in cui desideri memorizzare le opzioni di Task Manager e digita il nome del file, ad es.
TaskManagerSettings.reg - Le opzioni del tuo Task Manager sono ora salvate in
TaskManagerSettings.regfile.
Ripristina le impostazioni di Task Manager in Windows 10
- Chiudi l'app Task Manager se è in esecuzione.
- Fare doppio clic sul file TaskManagerSettings.reg.
- Conferma l'operazione e il prompt UAC.
- Ora puoi apri l'app Task Manager.
Questo è tutto.
Articoli Correlati:
- Task Manager ora raggruppa i processi per app
- Ottieni maggiori dettagli sull'avvio in Task Manager di Windows
- Rimuovi le voci non valide dalla scheda Avvio in Task Manager
- Come aprire la scheda Avvio di Task Manager direttamente in Windows 10
- Come vedere se il processo è a 32 bit nella scheda Dettagli di Task Manager
- Come terminare rapidamente un processo con Task Manager in Windows 10
- Come copiare i dettagli del processo dal Task manager in Windows 10
- Ottieni il classico vecchio Task Manager in Windows 10
- Usa entrambi i Task Manager contemporaneamente in Windows 10 e Windows 8
- Trasforma Task Manager in un widget con la funzione di visualizzazione di riepilogo
- Un modo nascosto per aprire il prompt dei comandi da Task Manager