Applica la luce notturna al cursore del mouse in Windows 10
Windows 10 ti consente di abilitare la modalità Luce notturna (precedentemente nota come Luce blu) per ridurre l'affaticamento degli occhi. Se abilitato, rende la gamma di colori dello schermo più confortevole per gli occhi di notte riducendo la luce blu. I colori diventano più caldi e la retroilluminazione si attenua, quindi l'affaticamento degli occhi sarà minore. Alcuni utenti si trovano ad affrontare uno strano problema in cui la luce notturna non si applica al puntatore del mouse. Ecco una soluzione.
Annuncio
Luce notturna è una funzionalità molto utile per le persone che devono lavorare al computer durante la notte o al buio. Mantiene gli occhi rilassati e impedisce loro di affaticarsi.
Può essere fastidioso se il puntatore del mouse rimane troppo luminoso e non viene influenzato dall'ottimizzazione della luce notturna. Se sei interessato da questo problema, puoi risolverlo rapidamente con un tweak del Registro di sistema.
- Apri il App Editor del Registro di sistema.
- Vai alla seguente chiave di registro.
HKEY_CURRENT_USER\Pannello di controllo\Mouse
Scopri come accedere a una chiave di registro con un clic.
- A destra, modifica il valore della stringa Tracce di topo. Imposta i suoi dati di valore su -1.

- Per rendere effettive le modifiche apportate dal tweak del Registro, è necessario disconnessione e accedi al tuo account utente.
Se i dati del valore di -1 non funzionano, prova a impostare Tracce di topo a 99. Questo dovrebbe risolvere il problema.
Per riferimento: esistono due modi per abilitare e disabilitare la funzione Luce notturna in Windows 10. Uno è un pulsante Azione rapida nel Centro operativo. L'altro è l'app Impostazioni. In Impostazioni, ci sono più opzioni che puoi modificare. Il pulsante Accesso rapido è utile per accedere rapidamente a questa funzione.

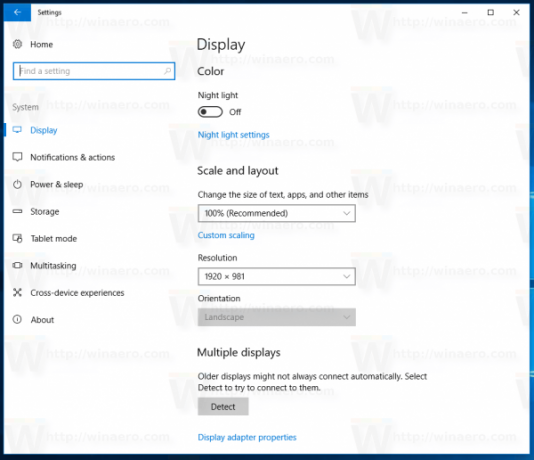
Nell'app Impostazioni, puoi personalizzare la temperatura del colore di notte e programmare le ore in cui la funzione di riduzione del colore della luce notturna viene attivata automaticamente. Questa operazione può essere eseguita nella pagina Impostazioni elenco notti, come mostrato di seguito.

Vedere i seguenti articoli:
- Come abilitare la luce notturna in Windows 10
- Le opzioni di correzione della luce notturna sono disattivate in Windows 10
Questo è tutto.

