Fai in modo che il senso dell'archiviazione venga eseguito automaticamente in Windows 10 utilizzando i Criteri di gruppo
Windows 10 include la possibilità di svuotare automaticamente il Cestino, eliminare i file temporanei e rimuovere una serie di altri file per liberare spazio su disco. Ciò è possibile con la funzione Sensore memoria. Con le build rilasciate di recente, puoi eseguire automaticamente Storage Sense in base a una pianificazione. Inoltre, esiste un'opzione speciale di Criteri di gruppo che consente di imporre una pianificazione specifica per tutti gli utenti.
Annuncio
Senso di archiviazione
Storage Sense è un'aggiunta piacevole e moderna a Pulitura disco. Ti consente di mantenere determinate cartelle impedendo loro di diventare troppo grandi e di ripulirle automaticamente. La funzione Sensore memoria si trova in Impostazioni, in Sistema -> Memoria. Abbiamo esaminato come può essere utilizzato nei nostri articoli precedenti:
- Elimina automaticamente la cartella Windows.old in Windows 10
- Come cancellare automaticamente la cartella dei download in Windows 10
- Come cancellare automaticamente i file temporanei in Windows 10
Senso di archiviazione può essere utilizzato per rimuovere i file di registro di aggiornamento di Windows, i file di segnalazione errori di Windows creati dal sistema, i file temporanei di Windows Defender Antivirus, Miniature, file temporanei Internet, pacchetti di driver di dispositivo, DirectX Shader Cache, file di programma scaricati e ottimizzazione della consegna File.
Esegui il senso di archiviazione
A partire da Windows 10 build 17074, è possibile eseguire automaticamente Storage Sense quando lo spazio su disco è basso. Esistono numerosi preset che possono essere utilizzati per pianificare la pulizia del disco. Ciò ti consentirà di rimuovere automaticamente i file ridondanti quando richiesto. Le opzioni appropriate possono essere trovate sotto Impostazioni > Sistema > Archiviazione > Configura Sensore memoria o eseguilo ora.

Nella pagina successiva è possibile specificare quando eseguire automaticamente Sensore memoria o eseguirlo manualmente.
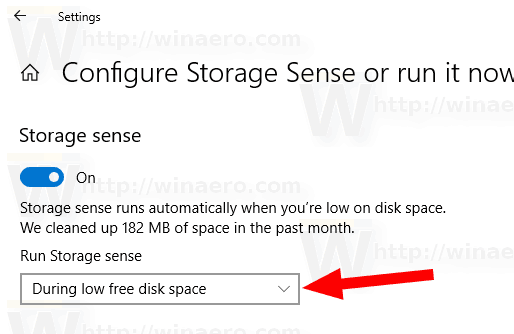
È disponibile un'opzione di Criteri di gruppo speciale che consente di specificare quando eseguire la procedura di pulizia di Sensore memoria per tutti gli utenti. È possibile forzare l'abilitazione della pianificazione Ogni giorno, Ogni settimana, Ogni mese o Durante lo spazio libero su disco insufficiente. Ecco come.
Per eseguire automaticamente il senso di archiviazione in Windows 10 utilizzando Criteri di gruppo,
- premere Vincita + R tasti insieme sulla tastiera e digita:
gpedit.msc
Premere Invio.

- Si aprirà l'Editor criteri di gruppo. Vai a Configurazione computer\Modelli amministrativi\Sistema\Senso archiviazione. Abilita l'opzione criterio Configura la cadenza del sensore di archiviazione.

- Sotto Esegui il senso di archiviazione, seleziona Ogni giorno, Ogni settimana, Ogni mese o Durante lo spazio libero su disco insufficiente in base a ciò che desideri.
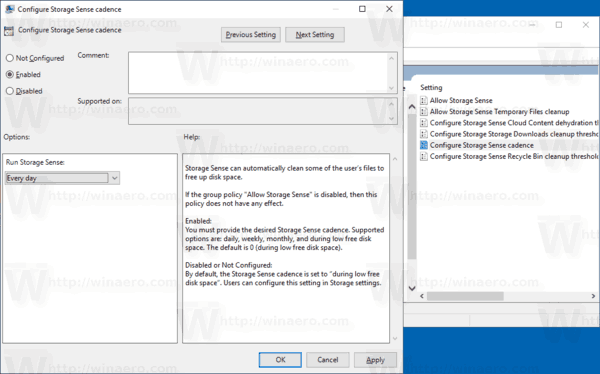
Nota: l'app Editor criteri di gruppo locali è disponibile solo in Windows 10 Pro, Enterprise o Education edizione. Per altre edizioni, puoi utilizzare un tweak del Registro descritto di seguito.
Un ritocco al registro
- Aprire Editor del Registro di sistema.
- Vai alla seguente chiave di registro:
HKEY_LOCAL_MACHINE\SOFTWARE\Policies\Microsoft\Windows\StorageSense
Suggerimento: vedi come passare alla chiave di registro desiderata con un clic.
Se non hai una chiave del genere, creala.
- Qui, crea un nuovo valore DWORD a 32 bit ConfigStorageSenseGlobalCadence. Nota: anche se lo sei con Windows a 64 bit, devi comunque utilizzare un DWORD a 32 bit come tipo di valore.
Impostalo su uno dei seguenti valori in decimali:
0 - Durante lo spazio libero su disco insufficiente
1 - Tutti i giorni
7 - Ogni settimana
30 - Ogni mese - Per rendere effettive le modifiche apportate dal tweak del Registro, riavvia Windows 10.
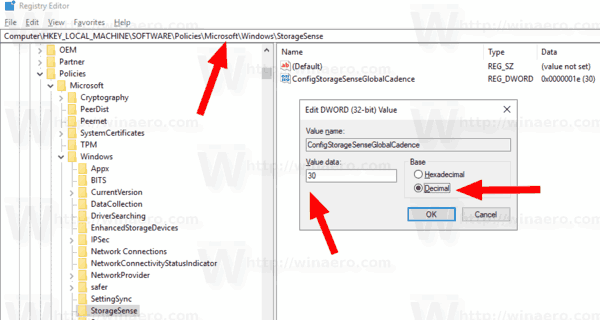
Per farti risparmiare tempo, ho creato file di registro pronti per l'uso. Puoi scaricarli qui:
Scarica i file di registro
Questo è tutto.
