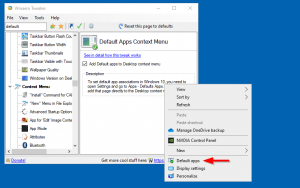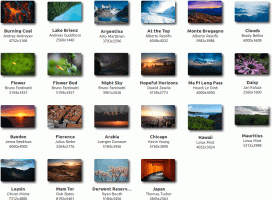Archivi di gestione disco di Windows 10
Microsoft sta di conseguenza creando sostituzioni per le classiche applet del Pannello di controllo per eliminarle completamente. Con ogni versione principale, sempre più strumenti classici stanno ottenendo i loro successori moderni implementati in Impostazioni. Con Windows 10 build 20175, Windows 10 ha un nuovo sostituto per lo strumento Gestione disco.
Come aggiungere la gestione del disco al pannello di controllo in Windows 10
Gestione disco è uno snap-in di Microsoft Management Console (MMC) che consente di gestire una varietà di opzioni relative ai dispositivi di archiviazione collegati al computer. È già disponibile in Menu Win + X (il menu contestuale del tasto destro del mouse sul pulsante Start) e in Strumenti amministrativi\Gestione informatica. Oltre a queste opzioni, puoi anche averlo nel Pannello di controllo, il che è davvero utile se preferisci lo strumento classico rispetto alla moderna app Impostazioni.
Windows definisce due principali criteri di rimozione per le unità esterne
, Rimozione rapida e Prestazioni migliori. I criteri controllano il modo in cui il sistema interagisce con i dispositivi di archiviazione esterni come unità USB o unità esterne abilitate per Thunderbolt. A partire da Windows 10 versione 1809, il criterio predefinito è Rimozione rapida.Oggi vedremo come rinominare un'unità in Esplora file e cambiarne l'etichetta. In Windows moderno, questo può essere fatto senza utilizzare strumenti di terze parti. Windows 10 consente di assegnare un nome univoco fino a 32 caratteri per le unità NTFS o 11 caratteri per le unità FAT per identificare un supporto connesso al computer. Ci sono molti metodi che puoi usare per cambiarlo.
Oggi vedremo come eliminare una partizione o un volume sull'unità in Windows 10. Questo può essere utile se hai una vecchia partizione sul disco che non utilizzerai. In questo caso, puoi eliminarlo e unirlo con un'altra partizione per ingrandirne le dimensioni. In Windows moderno, questo può essere fatto senza utilizzare strumenti di terze parti.
Oggi vedremo come estendere una partizione o un disco sull'unità in Windows 10. Questo può essere utile se si dispone di spazio aggiuntivo sull'unità che si desidera utilizzare per archiviare file e cartelle. Oppure, se hai eliminato una partizione, potresti voler utilizzare lo spazio disponibile senza creare una partizione aggiuntiva.
Per impostazione predefinita, Windows 10 assegna automaticamente le lettere di unità alle unità connesse, incluse le unità interne ed esterne. Potresti voler cambiare queste lettere. Ecco come si può fare.
Oggi vedremo come ridurre una partizione o un disco sull'unità in Windows 10. Questo può essere utile se si dispone di spazio aggiuntivo sull'unità che si desidera utilizzare per l'installazione di un altro sistema operativo in una configurazione a doppio avvio. Oppure, se hai un nuovo computer con una sola grande partizione creata dal fornitore, potresti voler dividerlo in due o più partizioni per separare i tuoi dati personali dall'unità di sistema.