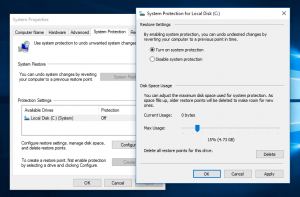Archivi del cestino di Windows 10
Come aggiungere Mostra conferma di riciclaggio per riciclare il menu contestuale del cestino in Windows 10
Windows ha una posizione speciale chiamata Cestino in cui vengono archiviati i file e le cartelle eliminati
temporaneamente, quindi l'utente ha la possibilità di ripristinare i contenuti eliminati accidentalmente o rimuoverli in modo permanente. È possibile disporre di uno speciale comando del menu contestuale per attivare o disattivare più rapidamente "Mostra conferma di eliminazione" per il Cestino.
Windows ha una posizione speciale chiamata Cestino in cui vengono archiviati i file e le cartelle eliminati
temporaneamente, quindi l'utente ha la possibilità di ripristinare i contenuti eliminati accidentalmente o rimuoverli in modo permanente. Tuttavia, i file eliminati dal Cestino possono essere facilmente recuperati. Windows contrassegna solo il file come eliminato, ma fisicamente i file rimangono sul disco rigido fino a quando non vengono sovrascritti da nuovi dati. Ecco come aggiungere una voce speciale del menu di scelta rapida "Eliminazione sicura" al menu di scelta rapida del Cestino per cancellarne in modo sicuro il contenuto.
Windows 10 include la possibilità di svuotare automaticamente il Cestino, eliminare i file temporanei e rimuovere una serie di altri file per liberare spazio su disco. Ciò è possibile con la funzione Sensore memoria. Tuttavia, se non sei soddisfatto di questa nuova funzionalità del sistema operativo, puoi disabilitarla. Questo può essere fatto con Impostazioni, un tweak del Registro di sistema o applicando un'opzione Criteri di gruppo.
Il Cestino è una cartella di sistema che contiene i file eliminati. Fornisce un ulteriore livello di sicurezza quando hai cancellato file o cartelle. Se non riesci a svuotare il Cestino o ripristinare o eliminare un file o una cartella dal Cestino, ciò potrebbe indicare che il Cestino è danneggiato. Ecco come risolverlo.
Windows 10 include la possibilità di svuotare automaticamente il Cestino, eliminare i file temporanei e rimuovere una serie di altri file per liberare spazio su disco. Ciò è possibile con la funzione Sensore memoria. Con le build rilasciate di recente, puoi eseguire automaticamente Storage Sense in base a una pianificazione.
Windows 10 include la possibilità di svuotare automaticamente il Cestino o eliminare i file temporanei per liberare spazio su disco. È sicuramente un grande miglioramento in Windows 10 rispetto alle versioni precedenti del sistema operativo. Con le build rilasciate di recente, puoi modificare la pianificazione per la pulizia automatica del Cestino.
Windows ha una posizione speciale chiamata Cestino in cui i file e le cartelle eliminati vengono archiviati temporaneamente, quindi l'utente ha la possibilità di ripristinare le cose eliminate accidentalmente o rimuoverle in modo permanente. In questo articolo vedremo come aggiungere un comando Svuota Cestino al menu contestuale del Desktop e delle cartelle in Windows 10 in modo che questo compito diventi più veloce.
Il Cestino è una cartella di sistema che contiene i file eliminati. Se non hai cancellato alcun file o cartella permanentemente e non hai disabilitato la funzione Cestino, l'oggetto eliminato verrà archiviato nella cartella Cestino finché non svuotalo. È possibile fare in modo che Esplora file elimini i file in modo permanente ignorando il Cestino. Vediamo come.
In Windows 10, hai la possibilità di aggiungere il Cestino alla barra delle applicazioni. Una volta fatto questo, l'icona del Cestino apparirà sulla barra delle applicazioni. Da lì, puoi aprirlo con un clic o con un tasto di scelta rapida o svuotarlo. Segui semplicemente questi passaggi scritti di seguito.
La posizione di accesso rapido è una nuova opzione in Esplora file di Windows 10. È dove Explorer si apre per impostazione predefinita invece di Questo PC che era l'impostazione predefinita nelle precedenti versioni di Windows. Quick Access raccoglie i file recenti e le cartelle frequenti per mostrarli in un'unica visualizzazione. Puoi anche appuntare varie posizioni all'interno di Accesso rapido. Accesso rapido mostra sempre queste posizioni bloccate indipendentemente da quanto raramente le visiti. In questo articolo, vedremo come aggiungere il Cestino ad Accesso rapido.