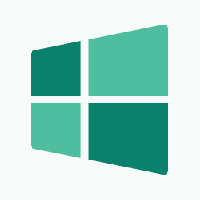Aggiungi il pannello di controllo a questo PC in Windows 10
In Windows 10, è stata eliminata la possibilità di aprire rapidamente il Pannello di controllo dall'interfaccia utente della barra multifunzione. Il pulsante per aprirlo è stato sostituito con Impostazioni. Sebbene molte opzioni nel Pannello di controllo classico siano attualmente disponibili in Impostazioni, il Controllo Il pannello ha ancora dozzine di applet esclusive che non sono state ancora portate nelle moderne Impostazioni app. Potresti voler aggiungere nuovamente il Pannello di controllo a questo PC. Ecco come.
Impostazioni è un'app universale in bundle con Windows 10. Nasce per sostituire il Pannello di controllo classico sia per utenti touch screen che per utenti desktop mouse e tastiera. Consiste di diverse pagine che portano nuove opzioni per configurare Windows 10 insieme ad alcune vecchie opzioni ereditate dal classico Pannello di controllo. In ogni versione, Windows 10 ottiene sempre più opzioni classiche convertite in una pagina moderna nell'app Impostazioni.
Al momento della stesura di questo documento, il pannello di controllo classico è ancora dotato di una serie di opzioni e strumenti che non sono disponibili in Impostazioni. Ha un'interfaccia utente familiare che molti utenti preferiscono rispetto all'app Impostazioni. Vorrebbero avere un'opzione per avviarlo dalla cartella Questo PC come nelle versioni precedenti del sistema operativo. Ecco una soluzione.
Per aggiungere il Pannello di controllo a questo PC in Windows 10, Fare quanto segue.
È possibile aggiungere il Pannello di controllo con un tweak del Registro di sistema. La chiave richiesta è protetta dalla proprietà di TrustedInstaller, ma questo non è un grosso problema. Segui le istruzioni di seguito.
- Scarica l'app portatile ExecTI e scompattala nella cartella che preferisci: Scarica ExecTI.
- Sbloccare il file scaricato.
- Usando ExecTI, esegui l'app "regedit.exe". Guarda lo screenshot qui sotto.
- Vai alla seguente chiave di registro:
HKEY_CLASSES_ROOT\CLSID\{5399E694-6CE5-4D6C-8FCE-1D8870FDCBA0} - A destra, crea un nuovo valore DWORD a 32 bit denominato DescriptionID. Anche se stai correndo una versione di Windows 10 a 64 bit, è necessario utilizzare un tipo di valore DWORD a 32 bit.
- Imposta i dati del valore su 3.
- Se stai correndo una versione di Windows 10 a 64 bit, vai alla seguente chiave:
HKEY_CLASSES_ROOT\Wow6432Node\CLSID\{5399E694-6CE5-4D6C-8FCE-1D8870FDCBA0} - Lì, crea lo stesso valore DescriptionID e imposta i suoi dati di valore su 3.
- Ora, vai alla seguente chiave:
HKEY_LOCAL_MACHINE\SOFTWARE\Microsoft\Windows\CurrentVersion\Explorer\MyComputer\NameSpace
- Qui, crea una nuova sottochiave denominata {5399E694-6CE5-4D6C-8FCE-1D8870FDCBA0}.
- Se stai correndo una versione di Windows 10 a 64 bit, crea la stessa sottochiave sotto la chiave.
HKEY_LOCAL_MACHINE\SOFTWARE\Wow6432Node\Microsoft\Windows\CurrentVersion\Explorer\MyComputer\NameSpace
Ora apri Questo PC. Vedrai un nuovo elemento nel gruppo "Cartelle" chiamato Pannello di controllo.
Ecco come funziona. Il valore DescriptionID che hai creato indica a Windows 10 di visualizzare la cartella virtuale del Pannello di controllo nella categoria "Cartelle" della cartella Questo PC. Ma non sarà visibile in Questo PC finché non specifichi esplicitamente il suo CLSID nella chiave HKEY_LOCAL_MACHINE\SOFTWARE\Microsoft\Windows\CurrentVersion\Explorer\MyComputer\NameSpace.
In questo modo puoi aggiungere qualsiasi applet o cartella virtuale del Pannello di controllo a questo PC. Puoi ottenere l'elenco completo dei CLSID disponibili nel seguente articolo:
Elenco delle posizioni della shell CLSID (GUID) in Windows 10.
Puoi risparmiare tempo ed evitare complicate modifiche al registro. Invece, usa Winaero Tweaker, la mia app freeware che include un numero enorme di opzioni per personalizzare Windows 10. Una delle sue opzioni è la possibilità di personalizzare le cartelle in Questo PC. Puoi aggiungere qualsiasi cartella personalizzata, qualsiasi applet del Pannello di controllo, una libreria o una posizione della shell alla cartella Questo PC con soli due clic.
Puoi anche rimuovere una qualsiasi delle cartelle predefinite. Puoi scaricare Winaero Tweaker qui:
Scarica Winaero Tweaker