Come assegnare la parola chiave al motore di ricerca in Microsoft Edge
Ecco come assegnare una parola chiave a un motore di ricerca in Microsoft Edge. In Microsoft Edge, la barra degli indirizzi può gestire sia le query di ricerca che gli indirizzi dei siti Web. Per impostazione predefinita, il browser utilizza Bing, ma gli utenti possono cambia il motore di ricerca in Microsoft Edge in qualsiasi momento. Inoltre, puoi aggiungere diversi motori e passare rapidamente da uno all'altro utilizzando una parola chiave univoca. Questa funzione elimina la necessità di aprire il sito Web del motore di ricerca in una scheda o di modificare le impostazioni del browser ogni volta che si desidera utilizzare un provider di ricerca diverso.
Annuncio
Il browser assegna automaticamente una nuova parola chiave ogni volta che aggiungi un nuovo motore di ricerca. Tuttavia, questa implementazione è un po' stravagante perché è difficile chiamare un alias "google.com" una parola chiave comoda e veloce da digitare. Questo articolo ti spiegherà come assegnare una parola chiave personalizzata per i motori di ricerca in Microsoft Edge.
Assegna la parola chiave al motore di ricerca in Microsoft Edge
- Avvia Microsoft Edge
- Premi Alt + F per aprire il menu principale di Edge e seleziona l'opzione Impostazioni.
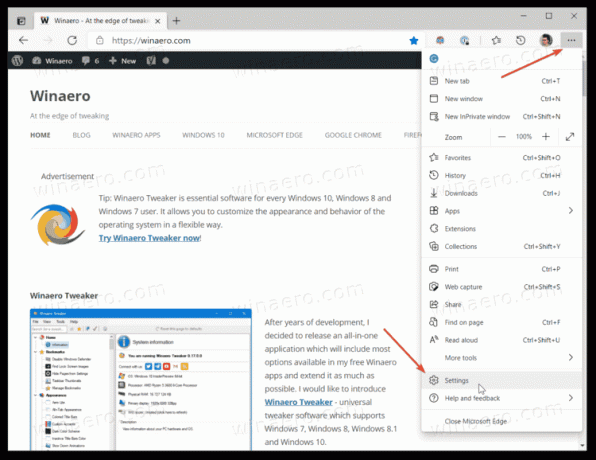
- Clicca su Privacy, ricerca e servizi sulla sinistra. A destra, clicca su Barra degli indirizzi e ricerca.
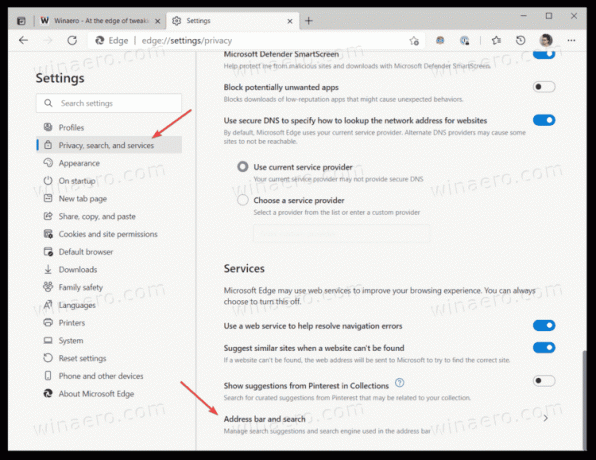
- Clicca sul Gestire motori di ricerca pulsante. In alternativa, puoi digitare
edge://settings/searchEnginesper aprire direttamente la pagina richiesta.
- Nel Motore di ricerca elenco, individuare il servizio di ricerca a cui si desidera assegnare una parola chiave. Fai clic sul pulsante con tre punti accanto alla riga del motore di ricerca.
- Selezionare Modificare dal menù.
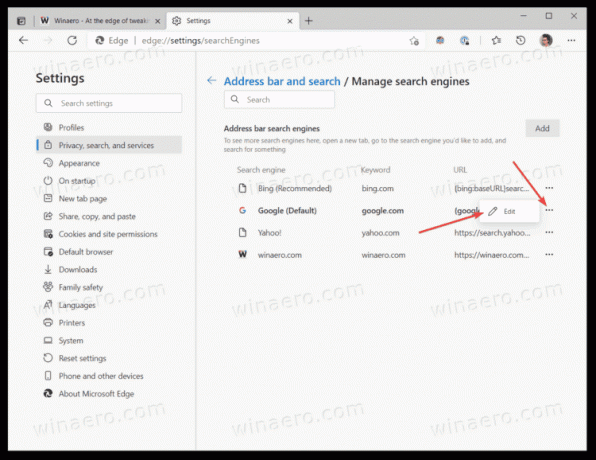
- Digita una nuova parola chiave nel Parola chiave campo.
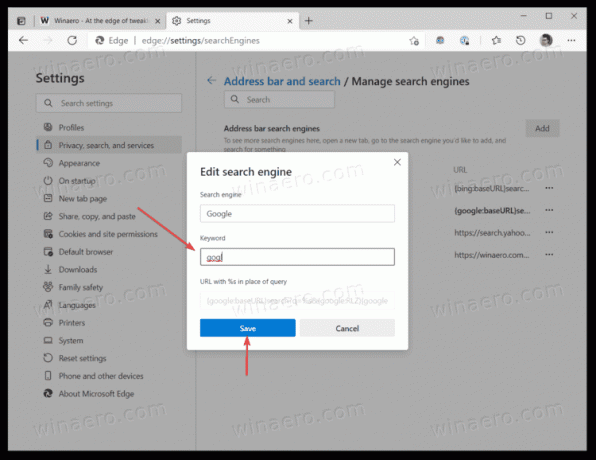
- Clicca il Salva pulsante.
Hai fatto!
Ora puoi passare rapidamente dal motore di ricerca della barra degli indirizzi a un altro utilizzando una nuova parola chiave di assegnazione.
Ti consigliamo di assegnare parole chiave univoche e brevi che non utilizzi nelle query di ricerca; in caso contrario, si scontreranno con le impostazioni di Edge. Supponiamo di impostare la parola chiave "duck" per duckduckgo.com. Ogni volta che inserisci "duck" nella barra degli indirizzi, il browser cambierà il motore predefinito in DuckDuckGo. Microsoft sta lavorando per risolvere questo inconveniente con introducendo un doppio spazio per cambiare il motore di ricerca in Edge. Attualmente, questa funzione è disponibile come flag sperimentale solo in Edge Canary.
Ecco alcuni esempi di parole chiave che puoi assegnare:
-
bngper Bing, -
gglper Google, -
ddgper DuckDuckGo, ecc.

Nota: se il motore di ricerca richiesto non è presente nell'elenco dei motori di ricerca, è facile aggiungerlo. Apri il motore di ricerca desiderato in una nuova scheda nel browser Edge, ad esempio duckduckgo.com. Ora apri una nuova scheda e digita edge://settings/searchEngines nella barra degli indirizzi. Vedrai che tIl browser recupererà automaticamente tutti i dati necessari per popolare le sue impostazioni con un nuovo servizio.
Queste abbreviazioni ti aiuteranno a passare rapidamente al motore di ricerca richiesto senza alcuna confusione. Infine, ecco un esempio di come funzionano le parole chiave in Microsoft Edge:
Questo è tutto.
