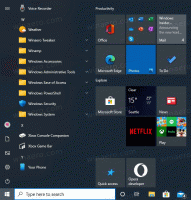Abilita l'opzione Salva come MHTML in Google Chrome
Per anni, Internet Explorer ha supportato il salvataggio di una pagina Web come archivio Web a file singolo (.MHT). Potresti essere sorpreso di sapere che Google Chrome ha anche aggiunto il supporto nativo per il salvataggio delle pagine come MHTML ma non è abilitato per impostazione predefinita. MHTML è un formato estremamente conveniente per la condivisione con qualcuno perché tutto dall'HTML la pagina viene salvata in un singolo file *.mhtml: tutto il testo, gli stili CSS, gli script e persino le immagini saranno salvato. Mantiene anche più ordinata la cartella con le pagine Web salvate. Lascia che ti mostri come attivare il supporto MHTML in Google Chrome senza utilizzare componenti aggiuntivi o plug-in.
Annuncio
Aggiornamento: il metodo descritto di seguito non funziona più. Il flag viene rimosso a partire da Chrome 77. Ecco le istruzioni aggiornate.
Per abilitare il supporto MHTML in Google Chrome, procedi come segue:
- Fare clic con il pulsante destro del mouse sul collegamento di Google Chrome Desktop.
- Selezionare Proprietà dal menu contestuale.
- Modifica il Obbiettivo valore della casella di testo. Aggiungi l'argomento della riga di comando
--salva-pagina-come-mhtmldopo ilchrome.exeporzione. - Fare clic su OK e confermare il prompt UAC.
- Riavvia il browser utilizzando la nuova scorciatoia.
Ora, fai clic con il pulsante destro del mouse su qualsiasi area della pagina e seleziona "Salva con nome" e assicurati che la finestra di dialogo Salva abbia il tipo di file "Pagina Web, file singolo" selezionato per impostazione predefinita.
Hai fatto.
Utilizzo del flag (per le versioni precedenti di Google Chrome)
- Apri il browser Google Chrome e digita il seguente testo nella barra degli indirizzi:
chrome://flags/#save-page-as-mhtml
Questo aprirà direttamente la pagina dei flag con l'impostazione pertinente.
- Clicca il Abilitare collegamento sotto questa opzione. Cambierà il suo testo in disattivare.
- Riavvia Google Chrome chiudendolo manualmente oppure puoi anche utilizzare il pulsante Riavvia che apparirà nella parte inferiore della pagina.

Dopo il riavvio di Chrome, controlla la finestra di dialogo Salva: premi Ctrl + S tasti su qualsiasi scheda aperta. Il browser ti offrirà di salvarlo come un singolo file: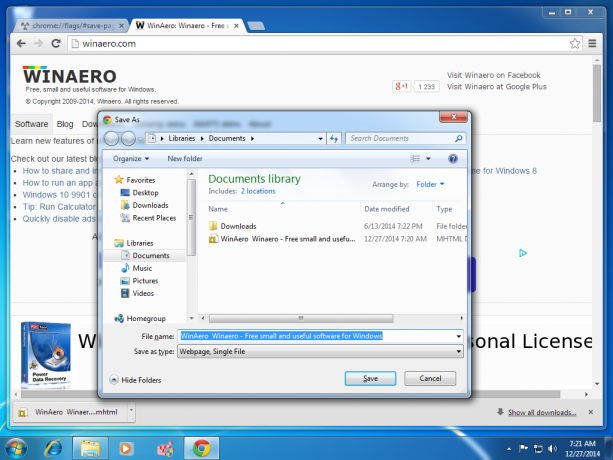
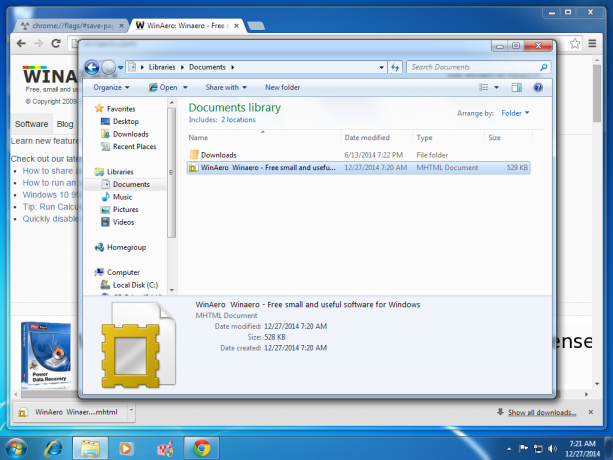
Questo è tutto! Sfortunatamente, Google Chrome non sempre apre correttamente i file MHT salvati da altri browser.