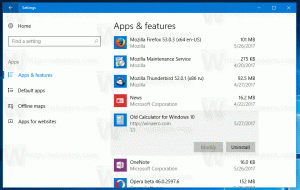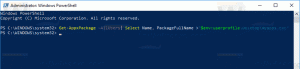Recupera le icone di Windows 8 in Windows 10
Quindi sembra dal gran numero di e-mail che ricevo che molte persone non siano contente delle nuove icone nell'anteprima tecnica di Windows 10. La maggior parte degli utenti si lamenta delle brutte icone del Cestino e delle icone delle cartelle gialle luminose. Personalmente, le mie icone preferite erano in Windows XP. Semplicemente non mi piace nessuno dei set di icone che sono venuti dopo Windows XP. E ancora non mi piacciono le icone predefinite. Oggi sostituiremo le icone di Windows 10 con quelle di Windows 8 (o Windows 7, che sono per lo più le stesse). Questo tutorial sarà utile per le persone che cercano un modo per far sembrare Windows 10 come vogliono.
Annuncio
Ripristina le icone di Windows 8 in Windows 10. Per prima cosa, dobbiamo ottenere le icone da Windows 8. Li ho estratti e caricati per te.
Scarica le icone di Windows 8 per Windows 10
Estrai l'archivio ZIP che hai scaricato in una cartella come C:\Icons (ad esempio) e vedrai i file .ICO:
 Applichiamoli uno per uno.
Applichiamoli uno per uno.
Ottieni vecchie icone del desktop in Windows 10
- Fare clic con il tasto destro del mouse su un'area vuota del desktop e selezionare "Personalizza" dal menu contestuale:

- Verrà aperta la finestra Personalizzazione, fare clic su "Cambia icone del desktop" a sinistra:

- In "Impostazioni icone del desktop", cambia tutte le icone che desideri con quelle che hai scaricato. Li otterrai come segue.
Prima:
Dopo:
Quindi, abbiamo ottenuto il la vecchia icona del Cestino è tornata insieme ad alcune altre icone del desktop.
Consiglio: puoi aprire la finestra di dialogo "Impostazioni icone del desktop" direttamente utilizzando questo comando:
control desk.cpl,, web
Ottieni la vecchia icona della cartella da Windows 8 in Windows 10
La nuova icona della cartella può essere applicata con un semplice ritocco del Registro di sistema. Fare quanto segue:
- Aprire Editor del Registro di sistema.
- Vai alla seguente chiave di registro:
HKEY_LOCAL_MACHINE\SOFTWARE\Microsoft\Windows\CurrentVersion\Explorer
Suggerimento: vedi come passare alla chiave di registro desiderata con un clic.
- Qui devi creare una nuova sottochiave e nominarla Icone delle conchiglie. Potrebbe già esistere nel tuo Registro. Questo è normale.
- Crea nuovi valori di stringa denominati 3 e 4. Imposta i dati del valore di entrambi i valori sul seguente valore:
C:\Icone\Cartella.ico
Ora crea la cartella c:\Icons e sposta lì il file Folder.ico che hai estratto dall'archivio ZIP.
Dovresti ottenere qualcosa del genere:

- Riavvia Windows 10 per ottenere le icone della cartella di aggiornamento.
- Godere:

Sostituisci le icone per le cartelle del profilo utente in Windows 10 con le icone di Windows 8
Ecco come puoi cambiare le icone per le cartelle nel tuo profilo utente.
Queste sono le icone predefinite:
Ecco come puoi cambiarli. Spiegherò questi passaggi con un esempio, la cartella Contatti:
- Aprire la cartella "Contatti" (C:\Utenti\Il tuo nome utente\Contatti).
- Nella barra degli indirizzi di Esplora file aggiungi "\desktop.ini" alla fine del percorso della cartella corrente e premi Invio. Per esempio, C:\Utenti\Il tuo nome utente\Contatti\desktop.ini):

- Verrà aperta l'applicazione Blocco note.
- Trova la riga che inizia con "IconResource" e commentala aggiungendo un punto e virgola prima della parola IconResource:

- Aggiungi una nuova riga alla fine del file, in questo modo
IconResource=C:\Users\Winaero\Desktop\Icons\Contacts.ico
Tutto quello che devi fare è puntare il parametro IconResource al nuovo file ICO che contiene l'icona desiderata per la cartella Contatti.

- Salva il file e chiudi il Blocco note.
- Riapri la cartella del tuo profilo utente per vedere le modifiche:

- Ripeti tutti i passaggi precedenti per le altre cartelle nel tuo profilo utente.
Nota: se alcuni file sono dotati di parametri IconFile/IconIndex, commentali aggiungendo anche punti e virgola.
Alla fine otterrai quanto segue:
Risolvi il problema delle icone grandi
Se applichi la vista Icone grandi a Esplora file, vedrai quanto segue:
 Per risolvere questo problema, procedi come segue:
Per risolvere questo problema, procedi come segue:
- Premi Win + R sulla tastiera.
- Digita quanto segue nella casella Esegui:
Proprietà di sistemaAvanzate
Premere Invio.

- Fare clic su Impostazioni nel gruppo Prestazioni:

- Deseleziona "Mostra miniature invece di icone:

Premi Applica.
Questo è tutto. Windows mostrerà le icone corrette:
 Hai fatto. Se desideri modificare più icone o hai bisogno di aiuto, puoi commentare questo articolo.
Hai fatto. Se desideri modificare più icone o hai bisogno di aiuto, puoi commentare questo articolo.