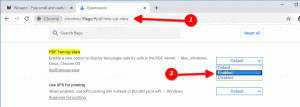Apri automaticamente le opzioni di avvio avanzate in Windows 10
In Windows 10, c'è un modo per avviare automaticamente le Opzioni di avvio avanzate (opzioni di risoluzione dei problemi) ad ogni avvio. Questo è molto utile se hai qualche problema che non puoi risolvere nel normale ambiente Windows 10, ad esempio, potresti dover sovrascrivere o eliminare alcuni file in uso. È davvero una buona alternativa a un DVD avviabile o a una chiavetta USB. Segui le semplici istruzioni in questo articolo per fare in modo che Windows 10 mostri la schermata Opzioni di avvio avanzate ogni volta che lo avvii.
Annuncio
Per impostazione predefinita, puoi avviare le Opzioni di avvio avanzate dall'app Impostazioni come descritto nell'articolo Avvia Windows 10 in Opzioni di avvio avanzate rapidamente.
In alternativa, puoi abilitare queste opzioni di avvio avanzate da mostrare ad ogni avvio di Windows 10:

Le opzioni sono le seguenti.
- Abilita il debug. Attiva il debug del kernel in Windows. Le informazioni di debug verranno inviate a un altro computer collegato alla porta COM1. Questa opzione è destinata ai professionisti IT e agli amministratori.
Modalità provvisoria con rete. Avvia Windows in modalità provvisoria e include i driver di rete ei servizi necessari per accedere a Internet o ad altri computer della rete.
Modalità provvisoria con prompt dei comandi. Avvia Windows in modalità provvisoria con una finestra del prompt dei comandi invece della solita interfaccia di Windows.
Attivare la registrazione di avvio. Crea un file, ntbtlog.txt, che elenca tutti i driver installati durante l'avvio. Questo potrebbe essere utile per la risoluzione dei problemi avanzata.
Attiva video a bassa risoluzione. Avvia Windows utilizzando il driver video corrente e utilizzando le impostazioni a bassa risoluzione e frequenza di aggiornamento.
Disabilita l'applicazione della firma del conducente. Consente l'installazione di driver contenenti firme errate.
- Disattiva la protezione antimalware con avvio anticipato. Il driver Early Launch Anti-malware (ELAM) è un driver speciale fornito con Windows 10 pronto all'uso. È abilitato per impostazione predefinita e serve a proteggere il sistema operativo dalle minacce all'avvio anticipato. Questo è il primo driver di avvio di Windows 10 avviato. Controlla altri driver di avvio e consente la valutazione di tali driver. Ciò consente al sistema operativo di decidere se un determinato driver deve essere inizializzato o se deve essere classificato come malware.
Avvia Windows normalmente. Avvia Windows nella sua modalità normale.
Per aprire automaticamente le Opzioni di avvio avanzate in Windows 10, Fare quanto segue.
- Aprire un prompt dei comandi con privilegi elevati.
- Digita o copia-incolla il seguente comando:
bcdedit /set {globalsettings} advancedoptions true L'output sarà il seguente.
L'output sarà il seguente. - Riavvia Windows 10.
- Per disabilitare questa modalità, usa il comando
bcdedit /set {globalsettings} advancedoptions false
In alternativa, puoi usare Winaero Tweaker. Winaero Tweaker lo rende davvero facile.
 In Winaero Tweaker, vai su Avvio e accesso -> Opzioni di avvio. Lì, seleziona l'opzione "Mostra sempre opzioni di avvio avanzate" e il gioco è fatto.
In Winaero Tweaker, vai su Avvio e accesso -> Opzioni di avvio. Lì, seleziona l'opzione "Mostra sempre opzioni di avvio avanzate" e il gioco è fatto.
Questo è tutto.