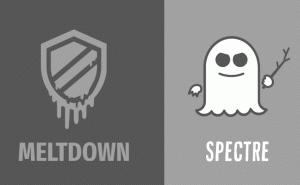Come cambiare il nome del tuo account utente in Windows 10
Quando installi Windows 10 per la prima volta, crei un account utente locale o un account Microsoft. Per gli account locali, devi specificare un nome mentre per gli account Microsoft prende il nome dal tuo profilo online che puoi gestire andando su account.microsoft.com. Il tuo nome utente diventa anche il tuo nome di accesso. Inoltre, viene generato un nome visualizzato separato in base al nome digitato. Di solito, il tuo nome diventa il nome di accesso e il tuo nome completo viene memorizzato come nome visualizzato. Puoi facilmente modificare entrambi: il nome visualizzato e il nome di accesso senza creare un nuovo account utente. Lascia che ti mostri come si fa.
In Windows XP è stata introdotta per la prima volta la schermata di benvenuto con immagini visualizzate e un nome visualizzato. Era un'interfaccia utente più amichevole rispetto alla classica finestra di dialogo di accesso, che non ti permetteva di accedere facendo clic sul tuo nome o sulla tua immagine.
La schermata di benvenuto esiste ancora in Windows 10. Mostra il nome visualizzato dell'utente, che è diverso dal nome di accesso. Il nome visualizzato può essere qualsiasi cosa. Supporta caratteri speciali come " / \ [ ]:; | =, + *? < >. Il nome di accesso non può includere questi caratteri speciali.
Il nome visualizzato può essere modificato dal Pannello di controllo degli account utente per gli account locali. Tuttavia, in diversi casi potrebbe essere necessario visualizzare o modificare il nome di accesso. Ad esempio, in una rete aziendale, è necessario conoscerlo per accedere ad Active Directory. A seconda dei dispositivi di cui disponi e della configurazione della tua rete domestica, potrebbe essere necessario il nome di accesso per accedere a varie condivisioni di rete o risorse amministrative su un altro PC. Se hai bisogno di cambiarlo, segui queste semplici istruzioni.
- premere Vincita + R tasti di scelta rapida insieme sulla tastiera per aprire la finestra di dialogo Esegui. Nella casella Esegui, digita quanto segue e premi Invio per aprire lo strumento Utenti e gruppi locali:
lusrmgr.msc
Suggerimento: vedi l'elenco definitivo di tutte le scorciatoie da tastiera di Windows con i tasti Win.
- Fare clic sulla cartella "Utenti" nel riquadro di sinistra.
- Nello screenshot qui sotto, puoi vedere che il mio nome di accesso effettivo (nome account utente) è ns, ma la schermata di accesso di Windows 10 mostra il nome visualizzato, che è "Sergey Tkachenko".
- Per modificare il nome di accesso, selezionare l'utente dall'elenco nel riquadro di destra, fare clic con il pulsante destro del mouse e scegliere Rinominare.
- La prima colonna dell'elenco utenti diventerà modificabile, quindi puoi specificare un nuovo nome di accesso:
Premere Invio. Ora puoi chiudere Utenti e gruppi locali.
È tutto. Questo metodo per modificare il nome di accesso funziona da Windows 2000. Ma da Windows XP, il pannello di controllo degli account utente consente solo di modificare il nome utente, non il nome di accesso. Inoltre, da quando sono stati introdotti gli account Microsoft, devi andare su account.microsoft.com utilizzando il browser Internet per modificare il nome visualizzato.