Modifica la dimensione del testo della finestra di messaggio in Windows 10 Creators Update
A partire da Windows 10 Creators Update, Microsoft ha rimosso la possibilità di modificare le opzioni avanzate di ridimensionamento del testo. Varie opzioni per configurare la dimensione del testo per gli elementi dell'interfaccia utente come menu, barre del titolo, icone e altri elementi sono state rimosse insieme alle classiche impostazioni di visualizzazione. Ecco come modificare la dimensione del testo della casella dei messaggi in Windows 10 Creators Update versione 1703.

Come altre opzioni di ridimensionamento del testo, la dimensione del testo delle finestre di messaggio può essere configurata nell'applet classica "Ridimensionamento avanzato del testo". Ecco uno screenshot di Windows 10 Anniversary Update versione 1607:
Annuncio

Dopo aver fatto clic su quel collegamento, sullo schermo apparirà la seguente finestra:

In Windows 10 Creators Update versione 1703, questa finestra di dialogo è stata rimossa. Per fortuna, è ancora possibile modificare la dimensione del testo utilizzando un tweak del Registro di sistema. Vediamo come.
Per modificare la dimensione del testo delle finestre di messaggio in Windows 10 Creators Update, Fare quanto segue.
Per regolare la dimensione del testo delle finestre di messaggio in Windows 10 versione 1703, applica un tweak del Registro di sistema come descritto di seguito.
- Apri l'editor del registro. Se non hai familiarità con l'editor del registro, guarda questo tutorial dettagliato.
- Vai alla seguente chiave di registro:
HKEY_CURRENT_USER\Pannello di controllo\Desktop\WindowMetrics
Suggerimento: puoi accedi a qualsiasi chiave di registro desiderata con un clic.
- Lì puoi trovare un valore speciale MessaggioFont. Il suo valore contiene la struttura codificata "LOGFONT". Il tipo del valore è REG_BINARY.
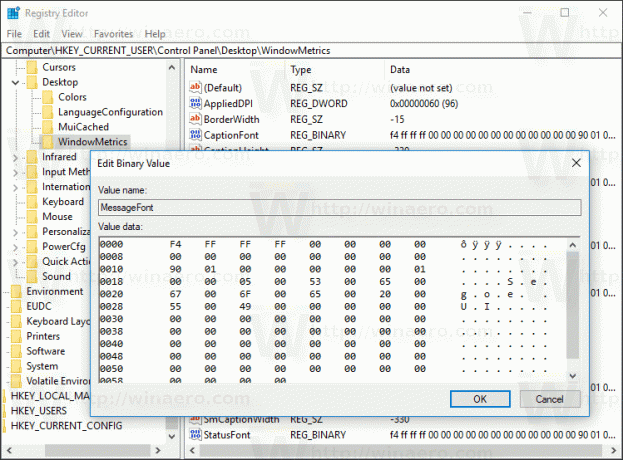
Non puoi modificarlo direttamente, perché i suoi valori sono codificati. Ma ecco la buona notizia: puoi usare il mio Winaero Tweaker, che ti permetterà di cambiare facilmente il carattere del menu.
- Scarica Winaero Tweaker.
- Installa l'app e vai su Aspetto avanzato\Carattere messaggio.
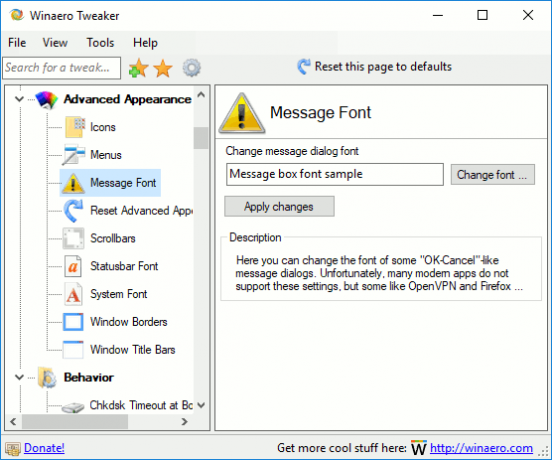
- Cambia il carattere della finestra del messaggio e la sua dimensione in qualsiasi cosa tu voglia.

Ora, esci e accedi di nuovo al tuo account utente per applicare le modifiche. Se stai utilizzando Winaero Tweaker, ti verrà chiesto di disconnetterti.
Questo è tutto!

