Aggiungi account utente classici al pannello di controllo in Windows 10
Come aggiungere account utente classici al pannello di controllo in Windows 10
Oggi vedremo come aggiungere la classica applet Account utente al Pannello di controllo in Windows 10. Per impostazione predefinita è nascosto e può essere aperto solo con il netplwiz o controlla le password utente2 comandi. Averlo nel classico Pannello di controllo ti fa risparmiare tempo, dal momento che non è più necessario digitare i comandi.
Annuncio
In Windows 10, Microsoft sta spostando tutto dal classico Pannello di controllo all'app Modern chiamata "Impostazioni". Ha già ereditato molte opzioni che erano disponibili esclusivamente nel Pannello di controllo. Se preferisci utilizzare il pannello di controllo classico, potresti voler aggiungere alcune applet extra per renderlo più utile.
Usando il classico Profili utente applet, puoi
- Crea Windows 10 accedi automaticamente a un account utente.
- Aggiungi un account utente.
- Rimuovere un account utente.
- Rinominare un account utente.
- Cambia gruppo per un account utente.
- Specifica una password per un account utente locale.
- Aprire Responsabile delle credenziali per gestire le password salvate.
- Apri lo snap-in MMC Utenti e gruppi locali per una gestione avanzata degli utenti.
- Abilita o disabilita il Ctrl + Alt + Canc funzione di accesso sicuro.

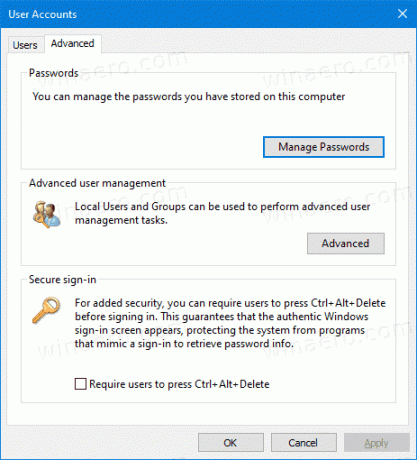
In Windows, è facile aggiungere elementi personalizzati al Pannello di controllo. Dai un'occhiata al seguente articolo del blog:
Come aggiungere tutto ciò che vuoi al Pannello di controllo
Nell'immagine seguente, vedrai decine di elementi personalizzati aggiunti al Pannello di controllo che normalmente non sono presenti.

Usando il trucco descritto nell'articolo citato, possiamo preparare un ritocco del Registro per aggiungere il classico Profili utente applet al Pannello di controllo. Eccoci qui.
Per aggiungere account utente classici al pannello di controllo in Windows 10,
- Scarica i seguenti file di registro (l'archivio ZIP): Scarica i file di registro
- Estraili in qualsiasi cartella che ti piace. Puoi posizionarli direttamente sul desktop.
- Chiudi il Pannello di controllo se lo hai aperto.
- Fare doppio clic sul file Aggiungi account utente classici a Control Panel.reg e confermare l'operazione.

- Ora, apri il pannello di controllo e vai a Profili utente.

Hai fatto. Ora hai Tutte le attività nel Pannello di controllo. È anche visibile nella vista "Icone grandi" e "Icone piccole".

Usa l'incluso Rimuovere gli account utente classici da Control Panel.reg file per rimuovere l'applet dal Pannello di controllo.
Questo è tutto.
Inoltre, vedere i seguenti post utili:
- Aggiungi tutte le attività al pannello di controllo in Windows 10
- Crea tutte le attività nella barra degli strumenti in modalità Dio in Windows 10
- Aggiungi Windows Defender al Pannello di controllo in Windows 10
- Aggiungi personalizzazione al pannello di controllo in Windows 10
- Come aggiungere tutto ciò che vuoi al Pannello di controllo
- Come nascondere le applet del pannello di controllo in Windows 10
- Mostra solo alcune applet del pannello di controllo in Windows 10
- Apri le applet del pannello di controllo direttamente in Windows 10

