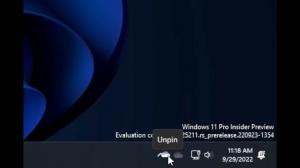Ottieni una nuova combinazione di colori nel prompt dei comandi in Windows 10
Come forse già saprai, c'è un nuova combinazione di colori in Windows 10 Fall Creators Update per il prompt dei comandi, disponibile a partire dalla build 16257. C'è un problema che impedisce la visualizzazione di questi nuovi colori anche se hai eseguito un aggiornamento della build. Solo gli utenti che eseguono un'installazione pulita di Windows 10 build 16257 hanno ottenuto il nuovo schema. Ecco la correzione.
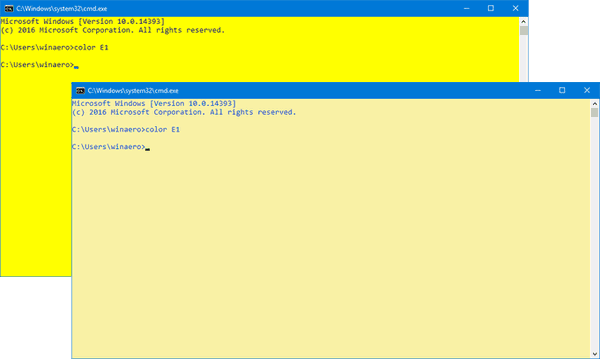
Secondo Microsoft, la classica combinazione di colori presenta problemi di leggibilità a causa dei colori scuri utilizzati nel prompt dei comandi. Questi colori non sono adatti per i moderni schermi LCD IPS e TFT luminosi con alta risoluzione del display. Il vecchio schema è stato creato per i vecchi display CRT.
Annuncio

In Windows 10 Creators Update, Microsoft ha aggiornato la console Win32, che è la tecnologia sottostante che alimenta sia il prompt dei comandi che PowerShell con supporto completo RGB True Color a 24 bit.
Lo stesso output con la nuova combinazione di colori:
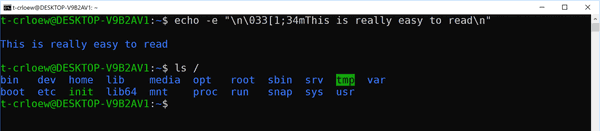
Ora hanno aggiornato lo schema di colori predefinito con nuove combinazioni di colori. La raffinata combinazione di colori è più brillante. Ciò conferisce alle app per console un aspetto e una sensazione nuovi. Il seguente confronto mostra la differenza tra le vecchie e le nuove combinazioni di colori.
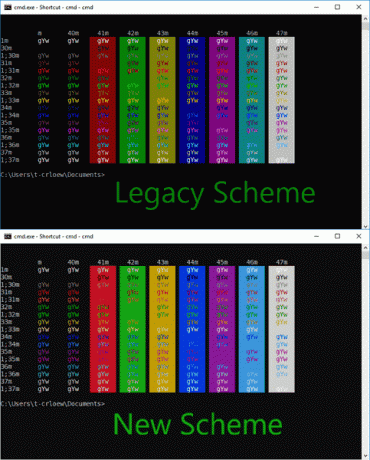
Per ottenere la combinazione di colori nel prompt dei comandi in Windows 10, Fare quanto segue.
- Apri Blocco note per creare un nuovo documento vuoto.
- Copia e incolla il seguente testo nel Blocco note:
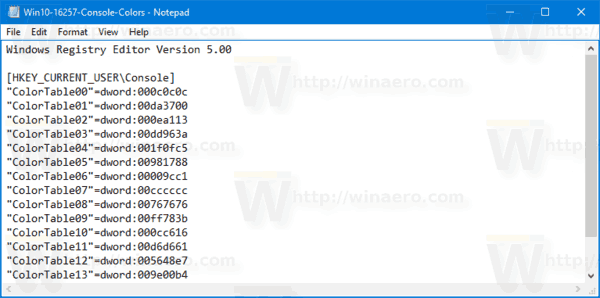
Editor del registro di Windows versione 5.00 [HKEY_CURRENT_USER\Console] "ColorTable00"=dword: 000c0c0c. "ColorTable01"=dword: 00da3700. "ColorTable02"=dword: 000ea113. "ColorTable03"=dword: 00dd963a. "ColorTable04"=dword: 001f0fc5. "ColorTable05"=dword: 00981788. "ColorTable06"=dword: 00009cc1. "ColorTable07"=dword: 00cccccc. "ColorTable08"=dword: 00767676. "ColorTable09"=dword: 00ff783b. "ColorTable10"=dword: 000cc616. "ColorTable11"=dword: 00d6d661. "ColorTable12"=dword: 005648e7. "ColorTable13"=dword: 009e00b4. "ColorTable14"=dword: 00a5f1f9. "ColorTable15"=dword: 00f2f2f2
- Ora salva il testo sopra come file REG. Esegui il comando File - Salva nel Blocco note e digita "Console-Colors.reg" come nome del file comprese le virgolette. Le virgolette doppie sono importanti per garantire che il file ottenga l'estensione "*.reg" e non *.reg.txt. Puoi salvare il file in qualsiasi posizione desiderata, ad esempio puoi inserirlo nella cartella Desktop.
- Ora, fai doppio clic sul file Share.reg che hai creato. Conferma il prompt UAC e fai clic su Sì per unirlo al registro.
- Per rendere effettive le modifiche apportate dal tweak del Registro, è necessario disconnessione e accedi al tuo account utente.
In alternativa, puoi scaricare i seguenti file del Registro di sistema per applicare o ripristinare la combinazione di colori del prompt dei comandi.
Scarica i file di registro
Puoi utilizzare il tweak del Registro di sistema per ottenere nuovi colori in qualsiasi build precedente di Windows 10 Creators Update, senza installare la build 16527.
Ad esempio, ecco i colori di Windows 10 Build 16257:
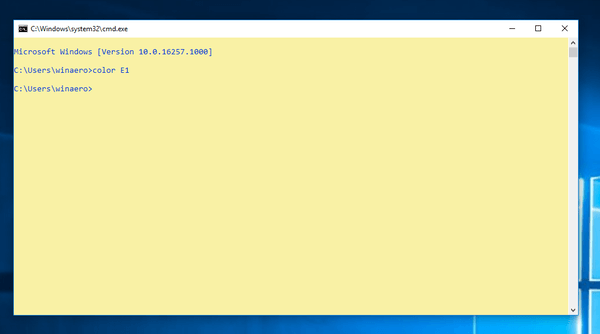
Questi sono i colori predefiniti in Windows 10 Build 16251:
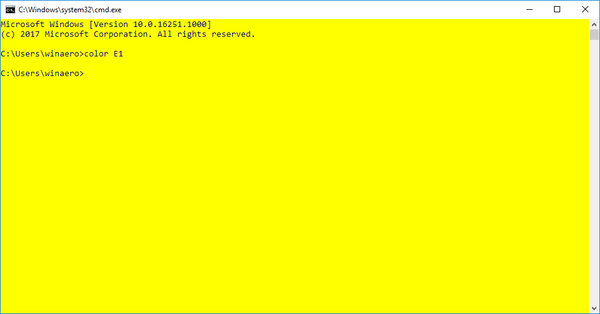
Questi sono i colori dopo aver applicato il tweak in Windows 10 Build 16251:

Questi sono i colori predefiniti in Windows 10 Build 14393 "Aggiornamento anniversario":
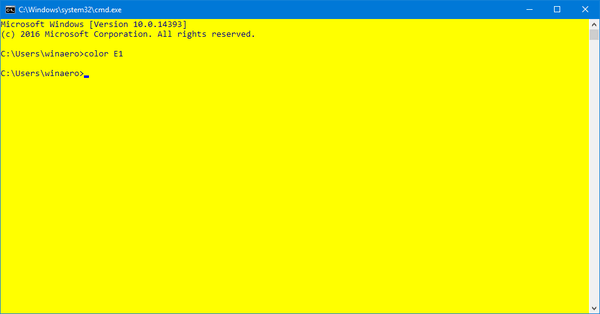
Questi sono i colori moderni in Windows 10 Build 14393 "Aggiornamento anniversario":
Quindi, questo può essere fatto in qualsiasi costruire e qualsiasi edizione di Windows 10.
I crediti per questa modifica e la ricerca vanno a Richard Szalay.