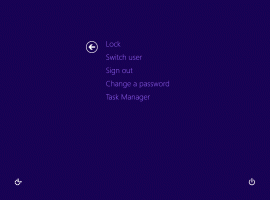Abilita avvisi visivi per le notifiche in Windows 10 (Sound Sentry)
Avvisi visivi, noto anche come "sentinella sonora", è una funzione speciale che fornisce notifiche visive per i suoni. Ad esempio, quando viene riprodotto un suono di notifica, verrà visualizzato anche un avviso visivo. L'utente può abilitare e personalizzare gli avvisi visivi in Windows 10.
Annuncio
Sound Sentry estende i suoni di sistema con azioni extra, ad es. può lampeggiare con la barra del titolo della finestra, così sarai in grado di vedere una notifica sonora anche quando non viene ascoltata.
Puoi abilitare Avvisi visivi/Segnale acustico con Impostazioni, Pannello di controllo o utilizzando un tweak del Registro di sistema. Rivediamo questi metodi
Per abilitare gli avvisi visivi per le notifiche in Windows 10 (Sound Sentry), Fare quanto segue.
- Apri il App Impostazioni.

- Vai a Facilità di accesso e seleziona Audio sotto Udito sulla sinistra.
- A destra, vai a Mostra avvisi audio visivamente.
- Nell'elenco a discesa, seleziona una delle seguenti opzioni in base a ciò che desideri: Nessun avviso visivo (impostato per impostazione predefinita), Flash barra del titolo attiva della finestra attiva, Finestra attiva Flash, o Lampeggia l'intero display.

Abilita avvisi visivi per le notifiche utilizzando il pannello di controllo
- Apri il classico Pannello di controllo app.
- Vai su Pannello di controllo\Accessibilità\Centro accessibilità.
- Clicca sul link Usa alternative testuali o visive per i suoni.

- Nella pagina successiva, attiva l'opzione Attiva le notifiche visive per i suoni (Sound Sentry).
- Abilita una delle seguenti opzioni: Nessuno (predefinito), Barra dei sottotitoli attiva di Flash, Finestra attiva di Flash o Desktop Flash, in base a ciò che desideri.

Infine, ecco come attivare la funzione Avvisi visivi utilizzando un tweak del Registro di sistema.
Abilita avvisi visivi con un tweak del registro
- Apri il App Editor del Registro di sistema.
- Vai alla seguente chiave di registro.
HKEY_CURRENT_USER\Pannello di controllo\Accessibilità\SoundSentry
Scopri come accedere a una chiave di registro con un clic.
- A destra, modifica o crea un nuovo valore di stringa (REG_SZ) bandiere. Impostalo su 3.
- Ora, modifica o crea un nuovo valore di stringa (REG_SZ) WindowsEffetto.
Set WindowsEffetto ad uno dei seguenti valori:
0 - Nessuno (disabilitato)
1 - Barra del titolo attiva Flash
2 - Finestra attiva Flash
3 - Lampeggia l'intero display
- Per rendere effettive le modifiche apportate dal tweak del Registro, è necessario disconnessione e accedi al tuo account utente.
Nota: per disabilitare la funzione Avvisi visivi, impostare il bandiere valore della stringa a 2.
Per risparmiare tempo, puoi scaricare i seguenti file di registro pronti per l'uso:
Scarica i file di registro
Questo è tutto.