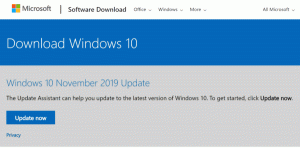Usa entrambi i Task Manager contemporaneamente in Windows 10 e Windows 8
Windows 8 ha introdotto un task manager completamente diverso che è molto diverso dal task manager di Windows 7/Vista/XP. Sebbene abbia alcuni vantaggi e miglioramenti, presenta anche bug, regressioni e funzionalità mancanti. Ecco perché alcuni utenti preferiscono la classica app Task Manager. È più veloce e più utilizzabile. Ma ci sono momenti in cui potresti occasionalmente aver bisogno di funzionalità dal nuovo Task Manager come l'analisi di una catena di attesa o il monitoraggio dell'utilizzo del disco senza avviare Resource Monitor. Quindi ecco uno script AutoHotkey per aprire entrambi i Task Manager.
Questo script richiede che tu installi prima il classico Task Manager in Windows 10 e Windows 8. Vedi questi link:
- Task Manager classico per Windows 10
- Task Manager classico per Windows 8
Ora, quando premi Ctrl + Spostare + Esc, verrà avviato il vecchio Task Manager. Supponendo che tu stia eseguendo Windows a 64 bit, che la maggior parte utilizza oggi e il classico Task Manager è installato in C:\TM\x64\Tm.exe, ecco un semplice script EXE compilato da AutoHotkey pronto per l'uso per avviare la nuova attività Manager utilizzando
Ctrl + Spostare + F1.Scarica lo script Attiva/disattiva Task Manager
Questo script deve essere eseguito come amministratore perché deve scrivere nel ramo del Registro di sistema HKLM, o più specificamente nella seguente chiave di registro:
HKLM\SOFTWARE\Microsoft\Windows NT\CurrentVersion\Opzioni di esecuzione file immagine\taskmgr.exe
Quindi può scrivere temporaneamente un valore vuoto lì, avviare il nuovo Task Manager e riscrivere il valore per avviare il vecchio Task Manager.
Puoi usare Winaero Tweaker's Strumento di scelta rapida elevato per creare un collegamento a questo script che viene eseguito come amministratore senza mostrare un prompt UAC. Quindi incolla questo collegamento nella cartella Avvio su
C:\Utenti\Nome utente\AppData\Roaming\Microsoft\Windows\Start Menu\Programs\Startup
Quindi premendo Ctrl+Shift+Esc si aprirà sempre il Task Manager classico e premendo Ctrl+Shift+F1 si aprirà il nuovo Task Manager.
Quindi puoi avere entrambi i Task Manager in esecuzione fianco a fianco:
#SingleInstance, Force. ^+F1:: RegWrite, REG_SZ, HKEY_LOCAL_MACHINE, SOFTWARE\Microsoft\Windows NT\CurrentVersion\Opzioni di esecuzione file immagine\taskmgr.exe, Debugger, Esegui Taskmgr. RegWrite, REG_SZ, HKEY_LOCAL_MACHINE, SOFTWARE\Microsoft\Windows NT\CurrentVersion\Opzioni di esecuzione file immagine\taskmgr.exe, Debugger, c:\TM\x64\tm.exe
Con il classico Task Manager installato, basta copiare e incollare il testo sopra nel Blocco note, quindi modificare il percorso C:\TM\x64\tm.exe in modo che punti a il vecchio Task Manager, ad es. %appdata%\TM\x86\TM.exe e quindi salvalo come file con estensione AHK (ad esempio, Both TaskManagers.ahk). Quindi fare clic con il pulsante destro del mouse su questo file AHK e fare clic su Compila per convertirlo in un file EXE. Tieni presente che questi passaggi manuali sono necessari solo se hai installato Classic Task manager in un'altra posizione personalizzata o se stai utilizzando Windows a 32 bit.
Guarda questo trucco in azione qui:
Questo è tutto.