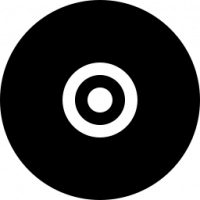Come aprire le impostazioni in Windows 11
Oggi esamineremo tutti i modi possibili per aprire le impostazioni in Windows 11. Le impostazioni sono l'app più importante nei sistemi operativi moderni, poiché consente di controllare l'aspetto e il comportamento del software e dell'hardware.
Windows 11 presenta un'app Impostazioni ridisegnata. Microsoft lo ha reso bello, facile da usare e ricco di funzionalità come mai prima d'ora. Simile alla sua prima incarnazione in Windows 8, include ancora un riquadro di navigazione a sinistra per le categorie. Ma il pannello di destra ora include sezioni pieghevoli con tutte le opzioni necessarie per controllare il tuo dispositivo.
Un'altra modifica è il blocco di dettagli per ogni sezione, che appare in alto a destra e mostra le informazioni più importanti a colpo d'occhio.
Esaminiamo i diversi modi per avviare l'app Impostazioni in Windows 11.
Apri Impostazioni in Windows 11
Esistono molti metodi che puoi utilizzare per aprire l'app Impostazioni, dalle scorciatoie da tastiera a vari menu, icone e pulsanti disponibili qua e là nella GUI. Inizieremo con le scorciatoie da tastiera, poiché è il modo più produttivo per accedere alle impostazioni di Windows 11.
Apri Impostazioni usando una scorciatoia da tastiera
- premere Vincita + io sulla tua tastiera. Questo aprirà immediatamente l'app Impostazioni, da qualsiasi app.
- premere Vincita + X per aprire il menu dei collegamenti rapidi e seleziona la voce Impostazioni.
Menu iniziale
Puoi aprire Impostazioni dal menu Start. Aprilo facendo clic sul pulsante Start nella barra delle applicazioni o con il Vincita chiave. Quindi, fai clic sul pulsante con l'icona a forma di ingranaggio.
Se non vedi l'icona Impostazioni come nel mio screenshot qui sopra, fai clic su Tutte le applicazioni e seleziona Impostazioni dall'elenco delle app installate.
Impostazioni rapide
Puoi avviare l'app Impostazioni dal Pannello Impostazioni rapide, nuovo di Windows 11. premere Vincita + UN oppure fai clic sull'area delle impostazioni rapide nella barra delle applicazioni. Infine, nel riquadro Accesso rapido, fai clic sull'icona a forma di ingranaggio.
Avvia le impostazioni dalla ricerca di Windows
- premere Vincita + S per aprire il pannello di ricerca di Windows.
- Tipo Impostazioni nella casella di ricerca.
- Ora fai clic sul risultato della ricerca, quindi fai clic su Aprire.
Utilizzo della finestra di dialogo Esegui
premere Vincita + R sulla tastiera per aprire la finestra di dialogo Esegui.
- O -
premere Vincita + X per aprire il menu contestuale del pulsante Start e selezionare Correre.
- O -
Fare clic con il pulsante destro del mouse sul pulsante Start nella barra delle applicazioni e selezionare Correre.
Tipo ms-impostazioni: nella finestra di dialogo Esegui e premi il tasto Invio.
Apri l'app Impostazioni da una console
- Apri Terminale di Windows, PowerShell o Prompt dei comandi: qualsiasi cosa andrà bene.
- Tipo
ms-impostazioni:e premi il accedere chiave.
È tutto!