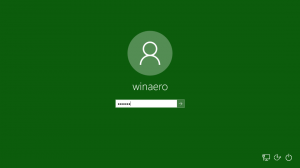Schermata di accesso a Windows 10 Archivi
Come abilitare Mostra utenti locali nella schermata di accesso su Windows 10 aggiunto a un dominio
Per impostazione predefinita, i dispositivi Windows 10 aggiunti a Servizi di dominio Active Directory (AD) non visualizzano gli account utente locali nella schermata di accesso. Se si desidera modificare le impostazioni predefinite e visualizzare gli account utente locali nella schermata di accesso, è possibile utilizzare due metodi.
Come disabilitare "Disabilita ottieni ancora di più dalla schermata di Windows" in Windows 10
Le versioni recenti di Windows 10 occasionalmente visualizzano una schermata "Ottieni ancora di più da Windows" quando accedi al tuo account utente. Se lo trovi fastidioso, ecco due metodi che puoi utilizzare per sbarazzarti di questa schermata.
Come rimuovere l'immagine dell'account utente dalla schermata di accesso in Windows 10
Per impostazione predefinita, Windows 10 assegna un avatar utente barebone per ogni account utente con uno sfondo grigio e l'utente rappresentato da curve bianche. Puoi eliminare quell'immagine e avere solo il tuo nome utente nella schermata di accesso in Windows 10.
A partire da Windows 10 "19H1", la schermata di accesso mostra la sua immagine di sfondo con l'effetto di sfocatura applicato. Molti utenti non sono contenti di questo cambiamento. A partire da Windows 10 build 18312, è disponibile una nuova opzione di Criteri di gruppo che è possibile utilizzare per eliminare la funzionalità dell'effetto sfocatura acrilica sull'immagine di sfondo della schermata di accesso.
A partire da Windows 10 "19H1", la schermata di accesso mostra la sua immagine di sfondo con l'effetto di sfocatura applicato. Molti utenti non sono contenti di questo cambiamento. Infine, Microsoft ha fornito un modo per sbarazzarsene.
Puoi aggiungere un messaggio di accesso speciale in Windows 10 che verrà visualizzato per tutti gli utenti ogni volta che accedono. Il messaggio può avere un titolo e un testo del messaggio personalizzati, quindi puoi visualizzare qualsiasi messaggio di testo che desideri.
Puoi accedere automaticamente a Windows 10 utilizzando il tuo account utente. Dopodiché, non dovrai digitare la password o selezionare un utente dalla schermata di accesso. Invece, vedrai direttamente il tuo desktop. Esistono due metodi per configurare questa funzione.
Molte volte dopo che Windows 10 ha installato gli aggiornamenti, è necessario riavviare per completare la procedura di aggiornamento. Dopo un riavvio, vedrai la schermata di accesso che richiede di scegliere il tuo account utente e inserire la password, se richiesta. Le build recenti di Windows 10 ti consentono di accedere automaticamente al tuo account utente dopo aver installato gli aggiornamenti e riavviato il PC. Questa utile funzione può essere configurata in Impostazioni.
Nella schermata di accesso di Windows 10 è presente un pulsante che consente all'utente di rivelare la password. Se hai inserito la password ma non sei sicuro di averla inserita correttamente, puoi fare clic su questo pulsante con l'icona a forma di occhio alla fine del campo di testo della password per visualizzare la password digitata. Se non sei soddisfatto di questa funzione, ecco come puoi disabilitarla.