Aggiungi schizzi ai messaggi nell'app di posta in Windows 10
Windows 10 include una nuova app di posta che è semplicistica e consente di inviare e ricevere e-mail da più account. Di recente, Microsoft ha aggiunto il supporto di Ink all'app, quindi ora ti consente di inserire disegni nelle tue lettere.
Annuncio
Windows 10 viene fornito con un'app universale, "Mail". L'app ha lo scopo di fornire funzionalità di posta elettronica di base agli utenti di Windows 10. Supporta più account, è dotato di impostazioni preimpostate per aggiungere rapidamente account di posta dai servizi più diffusi e include tutte le funzionalità essenziali per leggere, inviare e ricevere e-mail.
Suggerimento: una delle funzionalità dell'app Mail in Windows 10 è la possibilità di personalizzare l'immagine di sfondo dell'app. Vedi il seguente articolo:
Cambia lo sfondo dell'app di posta in Colore personalizzato in Windows 10
Mail per Windows 10 ora consente di prendere appunti sulle immagini o aggiungere un disegno utilizzando una penna o un dito. Vai al
Disegno scheda nella barra multifunzione per iniziare.- Inserisci una tela da disegno dalla barra multifunzione in qualsiasi punto della tua email per aggiungere uno schizzo.
- Annota qualsiasi immagine disegnando sopra o accanto ad essa.
- Usa effetti di inchiostro come penne galassia, arcobaleno e oro rosa.
Questa funzione funziona al meglio con qualsiasi penna che supporti Windows Ink. Se il tuo dispositivo non ha una penna, puoi utilizzare la funzione Disegna con tocco che si trova nella scheda Disegna della barra multifunzione per iniziare a usare l'inchiostro con il dito.
Per aggiungere schizzi ai messaggi in Mail in Windows 10, Fare quanto segue.
- Apri l'app di posta. Lo trovi nel menu Start. Suggerimento: risparmia tempo e usa il navigazione alfabetica per accedere rapidamente all'app Mail.
- Crea una nuova lettera.
- Nella parte superiore della finestra, seleziona la scheda Disegna.
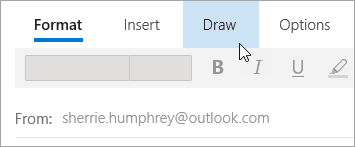
- Posiziona il cursore ovunque all'interno del corpo del messaggio.
- Seleziona Tela di disegno.
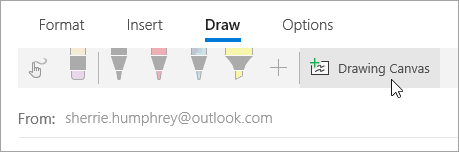
- Inizia a scrivere o disegnare all'interno della tela da disegno.
Inoltre, puoi prendere appunti sulle immagini. Ecco come si può fare.
Prendi appunti sulle immagini con Windows 10 Mail
- Nell'app Mail, crea un nuovo messaggio o rispondi a un messaggio.
- Seleziona il Inserire scheda e inserire un'immagine nel messaggio.
- Inizia a scrivere o disegnare sopra o accanto a qualsiasi immagine.
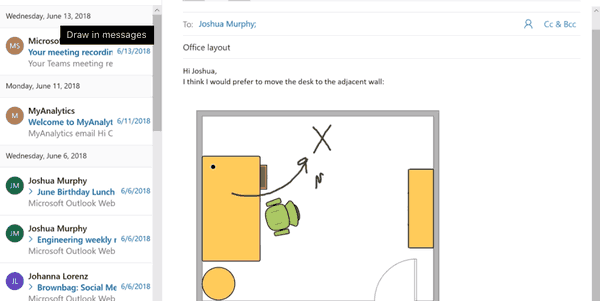
Suggerimento: è possibile personalizzare lo spessore e il colore della penna. Nella scheda Disegna della barra multifunzione, fare clic sul pulsante verde +, selezionare Penna o Evidenziatore, quindi selezionare il colore e lo spessore desiderati dall'elenco a discesa. Guarda lo screenshot.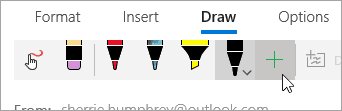
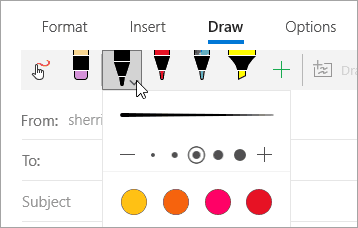
Questo è tutto.
Articoli Correlati.
- Aggiungi account e-mail al menu Start in Windows 10
- Modifica la densità della spaziatura nell'app di posta di Windows 10
- Disabilita l'apertura automatica dell'elemento successivo in Windows 10 Mail
- Disabilita Segna come letto in Windows 10 Mail
- Come disabilitare il raggruppamento dei messaggi in Windows 10 Mail
Fonte: Microsoft


