Gestisci facilmente collegamenti simbolici, collegamenti reali e giunzioni con Link Shell Extension
Di recente abbiamo spiegato come gestire i collegamenti simbolici in Windows 10 utilizzando i suoi strumenti integrati. Se usi solo gli strumenti integrati, devi occuparti della riga di comando. Oggi proveremo uno strumento freeware di terze parti che semplifica la gestione dei collegamenti simbolici utilizzando una bella GUI. Vediamo cosa offre.
Annuncio
Link Shell Extension è un'applicazione freeware che consente di creare collegamenti fisici, collegamenti simbolici e giunzioni di directory utilizzando il menu contestuale di Esplora file. Una volta installato, fa in modo che Explorer mostri diverse icone per collegamenti reali e collegamenti simbolici, in modo da poter identificare facilmente se un file è un collegamento. Se avessi letto l'articolo precedente, potresti sapere che non è facile identificare collegamenti reali e collegamenti simbolici senza strumenti.
Per utilizzare Link Shell Extension, devi prima installarla. Punta il tuo browser alla pagina seguente:
Scarica Link Shell Extension
Lì troverai il programma di installazione dell'applicazione e il runtime di Visual C++ richiesto. Installa prima il runtime e poi installa l'applicazione, come consigliato dalla pagina di download.
Una volta installata, l'applicazione si integra con la shell di Explorer. Ecco come puoi usarlo per creare un nuovo collegamento al file system.
Crea un collegamento a una cartella
Per creare un nuovo collegamento simbolico o una giunzione di directory per una cartella specifica, è necessario effettuare le seguenti operazioni.
- Fare clic con il tasto destro sulla cartella desiderata e selezionare Scegli la fonte del collegamento:
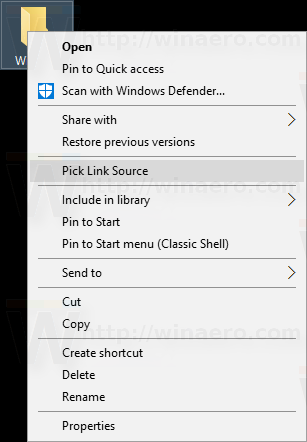
- Ora, fai clic con il pulsante destro del mouse in un'area vuota nella cartella di destinazione in cui verrà inserito il tuo nuovo collegamento. Vedrai un nuovo sottomenu "Trascina come" che ha una serie di opzioni tra cui giunzione di directory e collegamento simbolico:
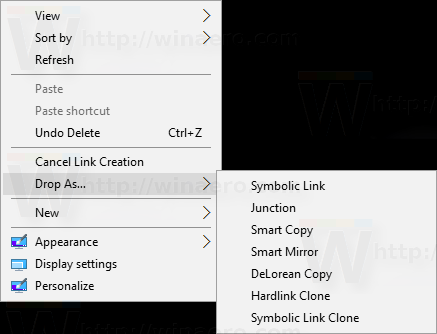
- Conferma il prompt UAC che apparirà sullo schermo:

- Il risultato sarà il seguente:

Ora puoi rinominarlo.
Allo stesso modo puoi creare un nuovo collegamento per un file.
- Fare clic con il tasto destro del mouse sul file desiderato e selezionare Scegli la fonte del collegamento:
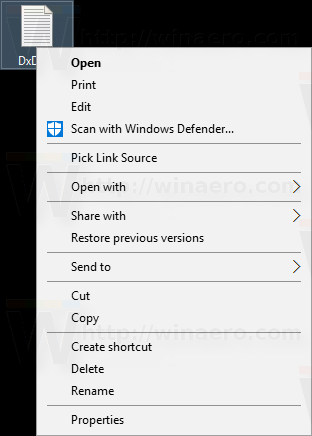
- Ora, fai clic con il pulsante destro del mouse sullo spazio vuoto nella cartella di destinazione in cui verrà inserito il tuo nuovo collegamento. Vedrai un nuovo sottomenu "Trascina come" che può essere utilizzato per creare un collegamento simbolico o un collegamento reale:
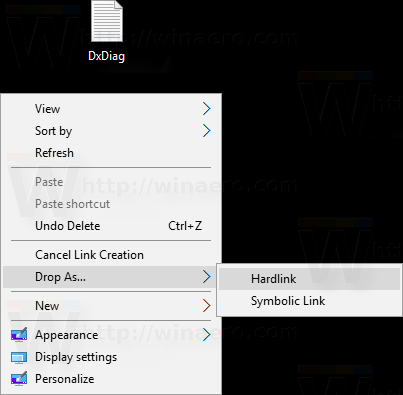
- Conferma il prompt UAC che apparirà sullo schermo:

- Il risultato sarà il seguente:
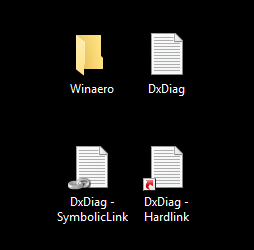
Ora puoi rinominarlo.
Come accennato in precedenza, l'applicazione disegna icone di sovrapposizione personalizzate a seconda del tipo di collegamento. Per le giunzioni di directory, utilizza la stessa icona di sovrapposizione della catena. Per i collegamenti simbolici, dovrebbe utilizzare un'icona di sovrapposizione della freccia verde, ma non funziona correttamente nella mia configurazione. Per i collegamenti reali, utilizza un'icona di sovrapposizione freccia rossa. Guarda lo screenshot seguente: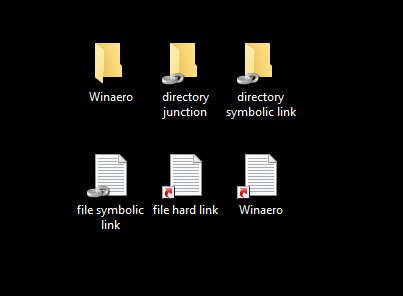
Come accennato nell'articolo precedente, i file di sistema di Windows sono per lo più hard link a componenti WinSxS. Ora puoi vederlo facilmente aprendo qualsiasi cartella di sistema come c:\Windows: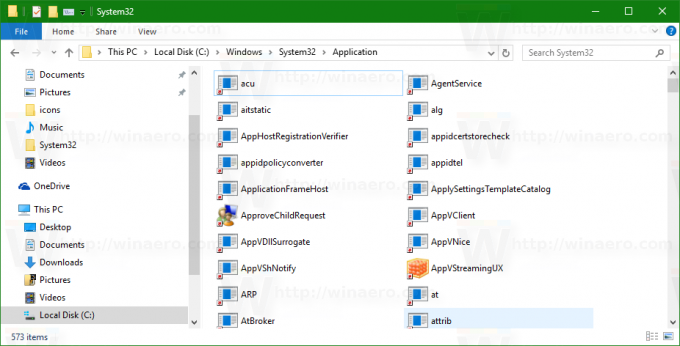
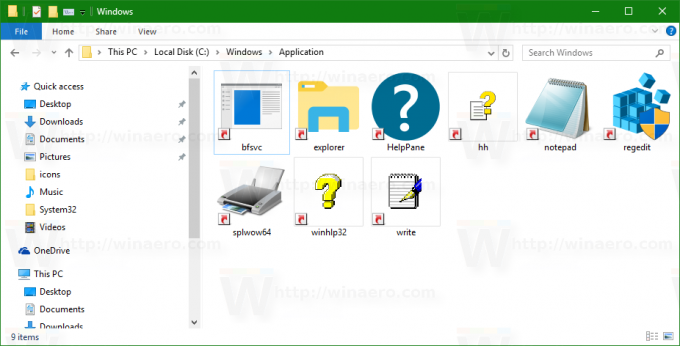
Se lavori spesso con collegamenti simbolici, Link Shell Extension è uno strumento utile che può farti risparmiare tempo. Usandolo, puoi evitare di digitare comandi e aumentare la tua produttività. L'applicazione supporta tutte le versioni di Windows che utilizzano il file system NTFS a partire da Windows NT 4.0 e termina con l'aggiornamento dell'anniversario di Windows 10 rilasciato di recente.

