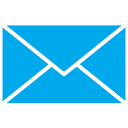Reimposta la cache di Windows Store in Windows 10 (Microsoft Store)
Come ripristinare la cache di Windows Store in Windows 10 (Microsoft Store)
L'app Windows Store ti consente di installare e aggiornare le app universali in Windows 10. Grazie allo Store, le app possono essere installate con un clic. Per impostazione predefinita, Windows Store è impostato per aggiornare automaticamente le app. Memorizza nella cache alcuni dettagli sulle app installate e disponibili per accelerare il processo di navigazione e migliorare la reattività dell'app Store. Tuttavia, a volte l'app Store non riesce ad aggiornare le app o potresti anche non essere in grado di installare nuove app. In tal caso, è necessario ripristinare la cache di Windows Store.

Se hai problemi con l'installazione o aggiornamento delle app dello Store in Windows 10, nella maggior parte dei casi è causato da una cache dello Store danneggiata. Per ripristinarlo, è necessario effettuare le seguenti operazioni.
Annuncio
Per ripristinare la cache di Windows Store in Windows 10
- premere Vincita + R tasti insieme sulla tastiera per aprire la finestra di dialogo Esegui.
Suggerimento: vedere il Collegamenti con il tasto Windows (Win) che ogni utente di Windows 10 dovrebbe conoscere - Digita quanto segue nella casella Esegui:
wreset
- Premi Invio sulla tastiera.
Lo strumento WSreset pulirà la cache dello Store. Potrebbero volerci alcuni minuti, quindi sii paziente. Successivamente, Windows Store verrà aperto di nuovo e sarai in grado di aggiornare o installare nuovamente le tue app.
In alternativa, puoi utilizzare l'app Impostazioni per ripristinare Microsoft Store. Questo riparerà anche la sua cache. Questa opzione è disponibile a partire da Windows 10 versione 1903 e successive.
Ripristina la cache di Microsoft Store in Impostazioni
- Apri il Impostazioni app.
- Apri la pagina App > App e funzionalità.
- Sul lato destro, trova l'app Microsoft Store e fai clic su di essa per selezionarla.
- Clicca sul Opzioni avanzate collegamento che appare nella selezione.

- Nella pagina successiva, fare clic su Ripristina pulsante per ripristinare Microsoft Store e la sua cache.

Questo ripristinerà la sua cache e dovrebbe risolvere i tuoi problemi con le app.
Infine, puoi ripristinare manualmente l'app Microsoft Store rimuovendo la sua cartella cache. Quella cartella è nascosta, quindi è necessario rendere visibili i file e la cartella nascosti in Esplora file. Segui i passaggi seguenti.
Ripristina manualmente la cache dell'app dello Store
- Apri Esplora file.
- Abilita il Mostra file nascosti opzione sul Visualizzazione scheda.

- Ora incolla quanto segue nella barra degli indirizzi di Esplora file:
%LocalAppData%\Packages\Microsoft. WindowsStore_8wekyb3d8bbwe\LocalState.
- Qui dovresti vedere una cartella denominata cache. Rinominalo in cache.bak.

- Ora crea manualmente il cache cartella. Ora hai il cache e cache.bak cartelle.

- Riavvia Windows 10.
I metodi precedenti potrebbero non ricostruire la cache dello Store per alcune app universali di terze parti. Se ripristini la cache dello Store ma alcune delle tue app universali hanno ancora problemi, potresti provare a ripristinare la cache manualmente. Ecco come.
Ripristina la cache del negozio per le singole app
- Apri e prompt dei comandi con privilegi elevati.
- Digita il seguente comando:
wmic account utente ottieni nome, sid
Nell'output del comando, annota il valore SID relativo al tuo account utente:

- Aprire Editor del Registro di sistema.
- Vai al seguente percorso del Registro di sistema:
HKEY_LOCAL_MACHINE\SOFTWARE\Microsoft\Windows\CurrentVersion\Appx\AppxAllUserStore
Suggerimento: vedi come passare alla chiave di registro desiderata con un clic.
- Elimina la sottochiave che ha il valore SID nel nome:

- Riavvia Windows 10.
Questo è tutto.