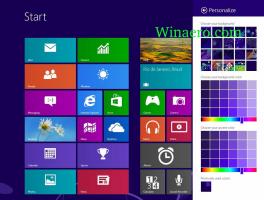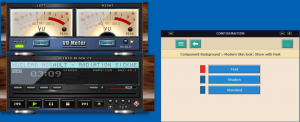Ripristina la dimensione della larghezza del riquadro di navigazione sui valori predefiniti in Windows 10
Come ripristinare la dimensione della larghezza del riquadro di navigazione sui valori predefiniti in Windows 10
Il riquadro di navigazione è un'area speciale a sinistra di Esplora file che mostra le cartelle e le posizioni di sistema come Questo PC, Rete, Librerie e così via. Puoi ridimensionarlo a qualsiasi larghezza desideri. Tuttavia, non è possibile ripristinarlo alle dimensioni predefinite. Ecco come si può fare.
L'utente non è autorizzato a personalizzare il riquadro di spostamento perché l'interfaccia utente non dispone delle opzioni richieste, ma ciò è possibile con un hack. Vedi questo articolo:
Aggiungi cartelle personalizzate o applet del pannello di controllo al riquadro di spostamento in Esplora file
Per impostazione predefinita, il riquadro di spostamento non si espande automaticamente nella cartella aperta corrente quando si esplorano le cartelle nel riquadro di destra. Ecco alcuni modi per modificare questo comportamento. Guardare Espandi il riquadro di navigazione nella cartella aperta in Windows 10.
Lo stato espanso per le cartelle viene salvato nel registro. La prossima volta che eseguirai l'app Esplora file, imposterà automaticamente l'albero delle directory sull'ultimo stato espanso. Se necessario, puoi Ripristina lo stato espanso del riquadro di navigazione in Esplora file.
Puoi modificare la larghezza del riquadro di navigazione trascinando il bordo destro a sinistra oa destra per ottenere la larghezza desiderata. La dimensione impostata verrà applicata a tutte le finestre di Esplora file aperte per il tuo account utente.
Per ripristinare la dimensione della larghezza del riquadro di navigazione sui valori predefiniti in Windows 10,
- Apri il App Editor del Registro di sistema.
- Vai alla seguente chiave di registro.
HKEY_CURRENT_USER\SOFTWARE\Microsoft\Windows\CurrentVersion\Explorer\Modules\GlobalSettings\SizerScopri come accedere a una chiave di registro con un clic. - A destra, elimina il valore denominato
PageSpaceControlSizer. - Se hai finestre di Esplora file aperte, chiudile e riaprile. In alternativa, puoi riavvia la shell di Explorer.
Hai fatto!
Articoli Correlati
- Rimuovi Dropbox dal riquadro di navigazione in Windows 10
- Aggiungi Google Drive al riquadro di navigazione di Esplora file in Windows 10
- Espandi il riquadro di navigazione per aprire la cartella in Windows 10
- Aggiungi la cartella del profilo utente al riquadro di navigazione in Windows 10
- Come disabilitare il riquadro di navigazione in Windows 10
- Aggiungi il menu contestuale del riquadro di navigazione in Windows 10
- Aggiungi cartelle personalizzate o applet del pannello di controllo al riquadro di spostamento in Esplora file
- Come aggiungere cartelle recenti ed elementi recenti al riquadro di navigazione in Windows 10
- Come aggiungere nuovamente i preferiti al pannello di navigazione di Windows 10 Explorer
- Come nascondere le unità rimovibili dal riquadro di spostamento in Windows 10
- Abilita le librerie nel riquadro di navigazione di Esplora file in Windows 10