Come abilitare automaticamente Nascondi barra delle applicazioni in Windows 11
Puoi abilitare un'opzione per nascondere automaticamente la barra delle applicazioni in Windows 11. Una volta che perde la messa a fuoco, verrà ridotta a una piccola linea sul bordo dello schermo.
Annuncio
Windows 11 ha molte modifiche visive e riprogettazioni che rendono il sistema operativo più moderno e coeso. Sfortunatamente, un grande svantaggio di un aspetto migliore è la necessità di riqualificare la "memoria muscolare" e imparare dove trovare impostazioni diverse.
Il nuovo sistema operativo di Microsoft ha una nuovissima app per le impostazioni con sezioni riposizionate, nuovi elementi di design e logica aggiornata. Per un utente normale, un cambiamento così radicale può causare problemi con la ricerca di impostazioni popolari.
In Windows 10, l'abilitazione del nascondimento automatico della barra delle applicazioni è a soli due clic di distanza. È sufficiente fare clic con il pulsante destro del mouse sulla barra delle applicazioni, selezionare Impostazioni barra delle applicazioni e quindi abilitare l'opzione Nascondi automaticamente la barra delle applicazioni. In Windows 11, tuttavia, le cose sono leggermente diverse. Ecco cosa devi fare per attivare il nascondiglio automatico della barra delle applicazioni in Windows 11.
Questo articolo ti mostrerà come abilitare o disabilitare il nascondimento automatico della barra delle applicazioni in Windows 11.
Nascondi automaticamente la barra delle applicazioni in Windows 11
- Aprire Impostazioni di Windows usando il Vincita + io collegamento o il menu Start. Suggerimento: puoi aggiungi una scorciatoia per le impostazioni nell'angolo in basso a destra del menu Start, accanto al menu di alimentazione.
- Apri il Personalizzazione sezione, quindi fare clic su Barra delle applicazioni.
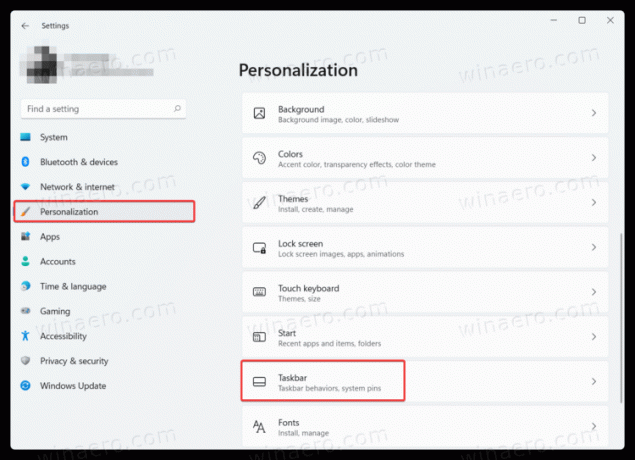
- Puoi anche aprire questa sezione più velocemente facendo clic con il pulsante destro del mouse sulla barra delle applicazioni e selezionando Impostazioni della barra delle applicazioni.

- Trovare la Comportamenti della barra delle applicazioni opzione e fare clic su di essa.
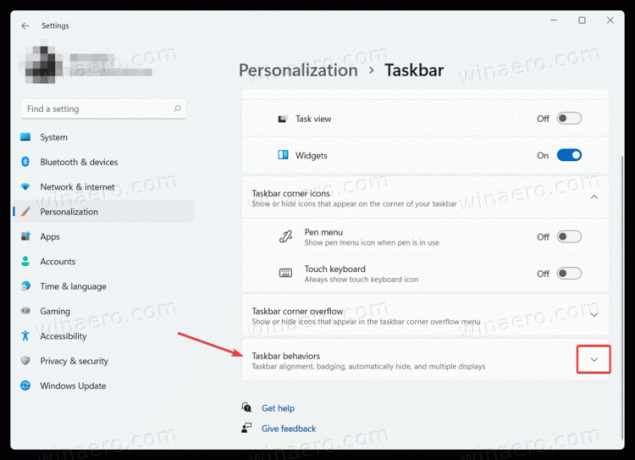
- Metti un segno di spunta accanto a Nascondi automaticamente la barra delle applicazioni. Suggerimento: in quella sezione puoi anche disabilita la barra delle applicazioni centrata in Windows 11 se non ti piace l'aspetto predefinito in Windows 11.
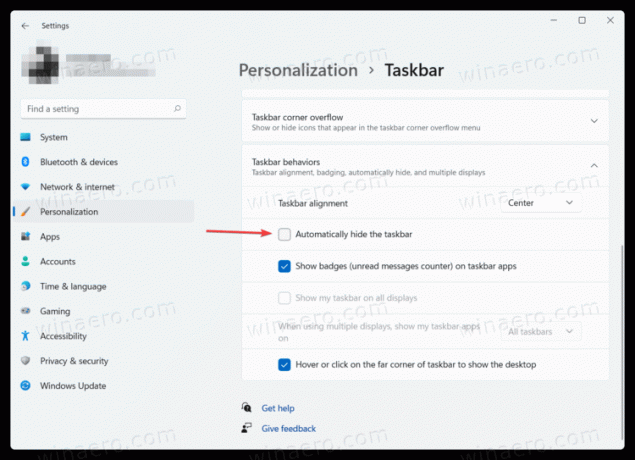
È così che abiliti il nascondiglio automatico della barra delle applicazioni in Windows 11. Per ripristinare la barra delle applicazioni nascosta, esegui una delle seguenti azioni:
- Passa il cursore del mouse sul bordo inferiore dello schermo. Una volta spostato il cursore da qualche altra parte, Windows 11 sposterà la barra delle applicazioni fuori dalla vista.
- premi il Vincita + T chiavi.
- Su un touchscreen, scorri verso l'interno dal bordo dello schermo dove si trova la barra delle applicazioni.
Disabilita la barra delle applicazioni Nascondi automaticamente in Windows 11
Se non ti piace il fatto che la barra delle applicazioni in Windows 11 si nasconda automaticamente, ecco come disabilitare il nascondiglio automatico della barra delle applicazioni in Windows 11. In poche parole, la procedura è identica alla precedente.
- Apri le Impostazioni di Windows, quindi vai su Personalizzazione sezione.
- Clicca sul Barra delle applicazioni iscrizione.
- Clic Comportamenti della barra delle applicazioni.
- Deseleziona il Nascondi automaticamente la barra delle applicazioni opzione.

Questo è tutto.


