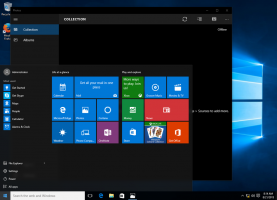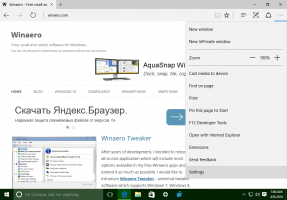Come disabilitare i layout di snap per il pulsante Ingrandisci in Windows 11
Puoi disabilitare i layout snap per il pulsante di ingrandimento in Windows 11 se li trovi fastidiosi. La funzione di aggancio di Windows non è esclusiva del sistema operativo, ma il pop-up Layout è una nuova funzionalità di Windows 11.
Annuncio
Il funzione di aggancio della finestra consente all'utente di ridimensionare e riorganizzare le finestre e le app aperte sullo schermo. Per migliorarlo, Microsoft ha aggiunto un flyout descrittivo che consente di riorganizzare rapidamente le app aperte utilizzando uno dei quattro modelli.
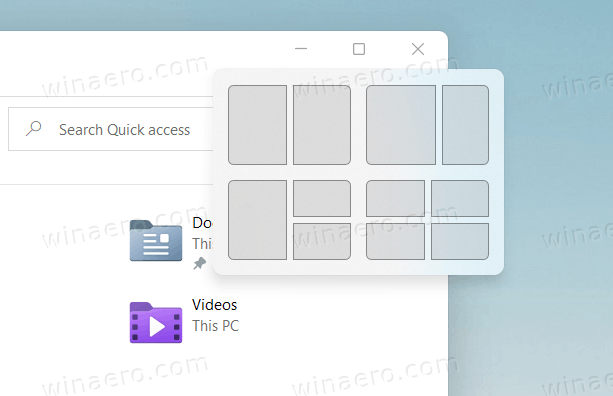
Questi includono:
- finestre disposte in due aree uguali.
- due finestre affiancate, avendo la finestra di sinistra più larga di quella di destra.
- una grande finestra a sinistra e due finestre disposte verticalmente sul lato destro.
- una griglia di uguali dimensioni di quattro finestre.
I layout snap appariranno automaticamente quando passi con il mouse sul pulsante di ingrandimento di una finestra.
Questo post ti mostrerà come disabilitare il pop-up dei layout snap per il pulsante di ingrandimento su Windows 11. È un'opzione per utente.
Disabilita i layout di snap per il pulsante Ingrandisci in Windows 11
- Apri l'app Impostazioni dal menu Start o con il Vincita + io tasto di scelta rapida.
- Vai a Sistema > Multitasking.
- Sul lato destro, disattiva (deseleziona) il Mostra layout snap quando passo il mouse sopra il pulsante di ingrandimento di una finestra per disabilitare il pop-up a comparsa.
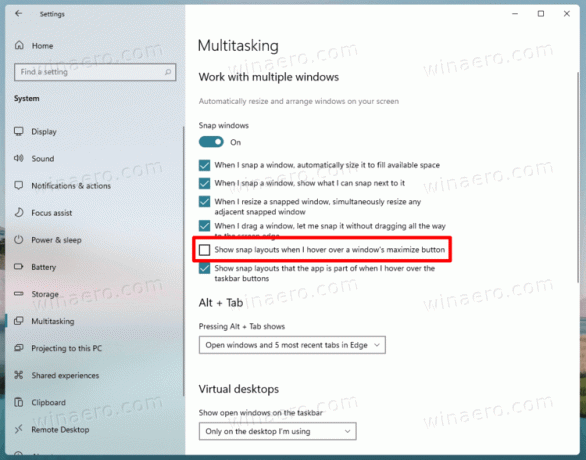
- Ora puoi chiudere l'app Impostazioni.
Hai fatto. Il suggerimento di snap verrà immediatamente disabilitato per il tuo account utente in Windows 11.
Utilizzando gli stessi passaggi, puoi riattivarlo rapidamente. Fallo come segue.
Abilita il suggerimento di Snap Layouts per il pulsante di ingrandimento
- premere Vincita + io per aprire Impostazioni.
- Clicca su Sistema.
- Selezionare Multitasking sulla sinistra.
- Nel riquadro di destra, metti il segno di spunta per Mostra layout snap quando passo il mouse sopra il pulsante di ingrandimento di una finestra possibilità di attivarlo.
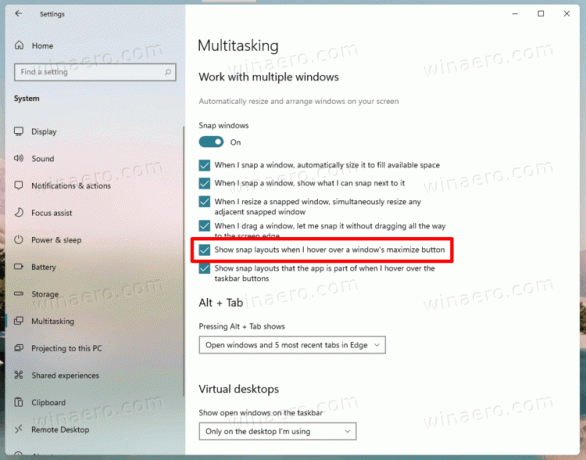
- Ora è sicuro chiudere le Impostazioni se non hai altre attività per questo.
Fatto!
Infine, potresti essere interessato a modificare l'opzione nel Registro di sistema. Ho anche preparato un paio di file che puoi scaricare e utilizzare direttamente.
Disattiva il suggerimento Snap Flyout nel registro
Puoi trovare le opzioni di layout snap sotto il seguente percorso del Registro di sistema: HKEY_CURRENT_USER\Software\Microsoft\Windows\CurrentVersion\Explorer\Advanced. Lì, è necessario modificare o creare un nuovo valore DWORD a 32 bit denominato EnableSnapAssistFlyout.
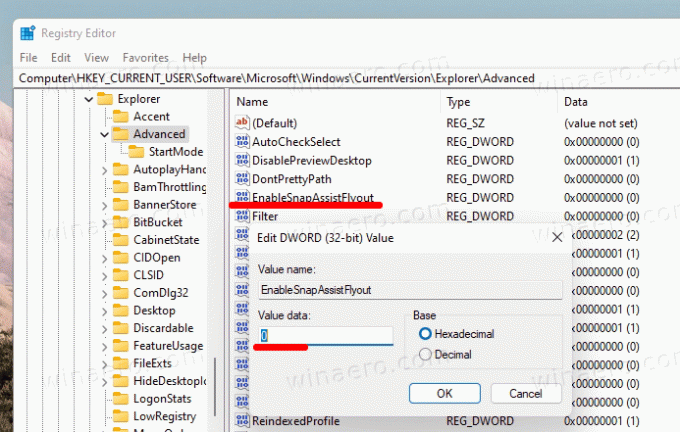
Puoi impostarlo su uno dei seguenti valori.
0 = Disabilita1 = Abilita
Ovviamente, abilitando Snap flyout non ha effetto se la funzione Snap Assist è disabilitata su Windows 11. Quindi, per farlo funzionare al 100%, controlla che il Disposizione FinestraAttivo stringa (REG_SZ) valore uguale 1 sotto la seguente chiave.
[HKEY_CURRENT_USER\Pannello di controllo\Desktop]"WindowArrangementActive"="1"
Scarica file di registro pronti per l'uso
Scarica il seguente archivio ZIP con due file REG.
Scarica l'archivio ZIP
Una volta scaricato, estrai i file nella cartella che preferisci. Puoi posizionarli in sicurezza sul tuo desktop. Il primo fascicolo, Disabilita la visualizzazione dei layout snap per il pulsante di ingrandimento su Windows 11.reg disattiverà la funzione.
Il secondo, Abilita Mostra layout snap per il pulsante di ingrandimento su Windows 11.reg, ripristinerà il suggerimento a comparsa.
Sebbene l'app Impostazioni applichi le modifiche istantaneamente, in caso di modifica del Registro di sistema è necessario riavviare o disconnettersi dal proprio account utente per applicare la modifica.