Come abilitare o disabilitare l'opzione Ibernazione in Windows 8.1 e Windows 8
In Windows 8, Microsoft ha introdotto la funzione di avvio rapido che esegue un arresto ibrido del PC effettuando la disconnessione dall'account utente e quindi ibernando il PC quando si fa clic su Spegni. Lo spegnimento completo è possibile tenendo premuto il tasto Maiusc mentre si fa clic su Spegnimento. Poiché l'avvio rapido è essenzialmente disconnessione + ibernazione, la normale opzione di ibernazione che spegneva il PC senza disconnettersi è nascosta e disabilitata per impostazione predefinita. In questo articolo, daremo un'occhiata a come abilitare l'opzione Ibernazione in modo da poter ibernare senza disconnettersi e non dover utilizzare l'opzione Spegnimento.
Annuncio
Se hai Windows 8.1 Update 1 installato, e tu hai il Pulsante di accensione nella schermata Start, il menu di alimentazione verrà visualizzato in questo modo per impostazione predefinita:
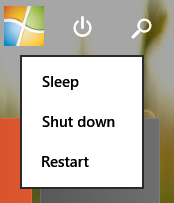
Per abilitare l'opzione Ibernazione, segui queste semplici istruzioni:
- Apri la schermata di avvio.
- genere po bu proprio nella schermata Start (abbreviazione di "pulsanti di accensione"). Ti mostrerà direttamente la pagina "Cambia cosa fanno i pulsanti di accensione" nei risultati di ricerca. Cliccalo.
Suggerimento: vedi come velocizzare la ricerca nella schermata Start in Windows 8.1 per ulteriori dettagli.
- Sullo schermo apparirà la seguente finestra:

Suggerimento: puoi aprire la stessa pagina in Power Option in un altro modo. Apri il Pannello di controllo e vai al seguente percorso:Pannello di controllo\Hardware e suoni\Opzioni risparmio energia
Quindi fai clic sul link "Scegli cosa fanno i pulsanti di accensione" a sinistra.
- Ora fai clic sul collegamento "Modifica impostazioni attualmente non disponibili" per rendere disponibili le opzioni di spegnimento in grigio. Conferma il prompt UAC se te lo chiede.
- Controlla il ibernazione opzione:
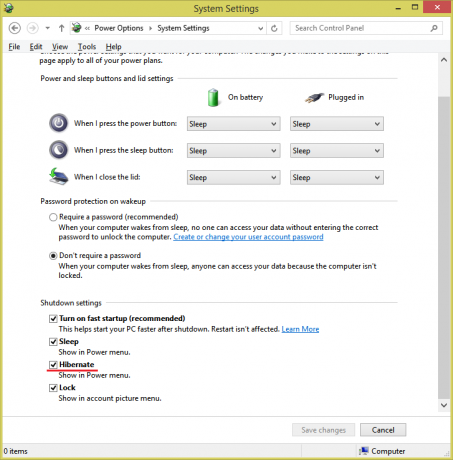
Questo è tutto. Ora, quando apri il menu Spegnimento dalla schermata Start: vedrai l'opzione 'Ibernazione' lì.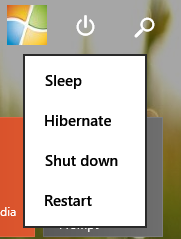 Se accedi a classica finestra di dialogo di spegnimento premendo Alt+F4 sul desktop, ora vedrai anche l'opzione Iberna.
Se accedi a classica finestra di dialogo di spegnimento premendo Alt+F4 sul desktop, ora vedrai anche l'opzione Iberna.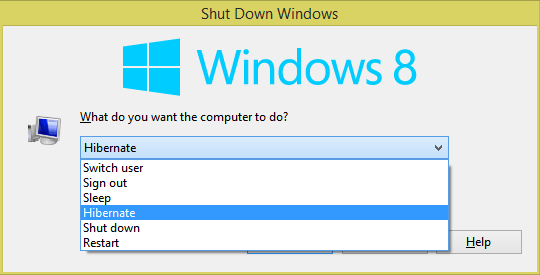 Per disabilitare l'opzione della modalità Ibernazione, deseleziona ibernazione opzione che hai abilitato in precedenza.
Per disabilitare l'opzione della modalità Ibernazione, deseleziona ibernazione opzione che hai abilitato in precedenza.
Puoi anche disattivare la modalità di ibernazione del PC utilizzando la riga di comando integrata powercfg attrezzo. Quando l'ibernazione è disabilitata, l'opzione 'Ibernazione' verrà rimossa automaticamente dal menu Spegnimento (questo disabilita il Funzione di avvio rapido anche).
- Apri un prompt dei comandi con privilegi elevati.
- Per disabilitare l'ibernazione, inserisci il seguente comando:
powercfg ibernazione disattivata
- Per abilitare l'ibernazione, inserisci il seguente comando:
powercfg ibernazione attiva
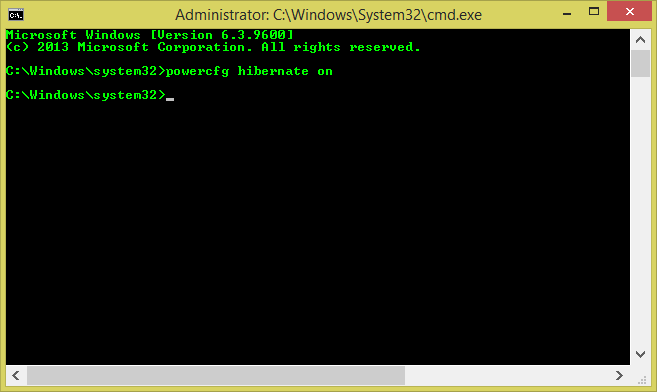
Suggerimento: è possibile modificare la dimensione del file di ibernazione e liberare spazio su disco tramite comprimendolo come mostrato in questo articolo.

![Windows 10X [probabilmente] è una nuova edizione per dispositivi pieghevoli](/f/690fcc5cad8063717e5645790e84b39f.jpg?width=300&height=200)
