Ritarda l'installazione dell'aggiornamento di Windows 10 versione 1903 di maggio 2019
Un certo numero di utenti è interessato a ritardare l'aggiornamento a Windows 10 versione 1903, ufficialmente nota come Aggiornamento di Windows 10 maggio 2019, nome in codice "19H1". Ci sono molte ragioni per questo. La maggior parte degli utenti non desidera disturbare la propria configurazione esistente e non desidera che le proprie impostazioni personalizzate vengano ripristinate nuovamente dalla versione 1903. Ecco il modo ufficiale per posticipare l'aggiornamento a Windows 10 versione 1903.
Annuncio
Quando un nuovo aggiornamento delle funzionalità diventa disponibile, spesso dà problemi a causa di bug sconosciuti, problemi di driver o aggiornamenti interni nel sistema operativo. Non è possibile testare tutte le configurazioni dei dispositivi esistenti, quindi questi sono motivi per cui molti utenti ritardano l'aggiornamento.
Windows 10 consente all'utente di ritardare gli aggiornamenti disponibili per il sistema operativo. Questa opzione può essere utilizzata per posticipare il prossimo aggiornamento delle funzionalità. Ecco come è fatto.
Per impedire a Windows 10 di installare l'aggiornamento della versione 1903 di maggio 2019,
- Apri il App Impostazioni.
- Vai su Aggiornamento e sicurezza -> Windows Update.
- A destra, fai clic su Opzioni avanzate.
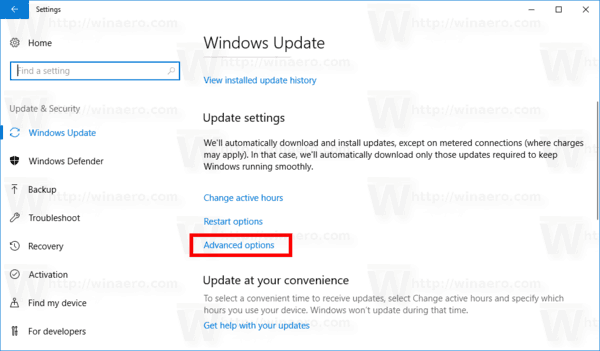
- Nella pagina successiva, in Scegli quando installare gli aggiornamenti, seleziona il pulsante Canale semestrale (mirato) o Canale semestrale. opzione nell'elenco a discesa (vedi note).
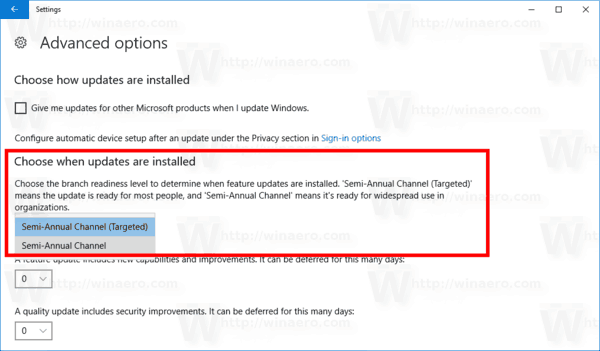
- Ora, seleziona per quanto tempo posticipare gli aggiornamenti delle funzionalità. Questa opzione può essere impostata su 0 - 365 giorni. Gli aggiornamenti delle funzionalità ti installeranno una nuova build di Windows 10.
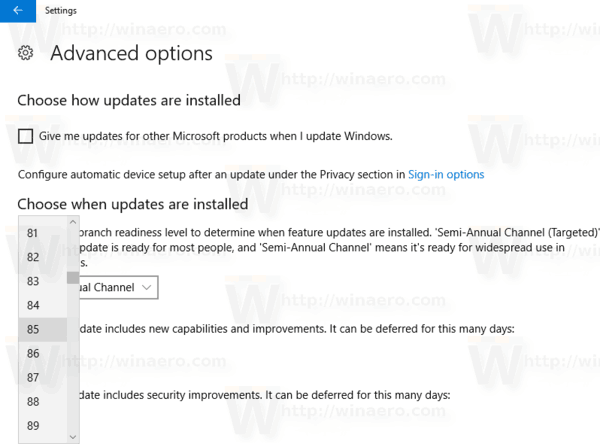
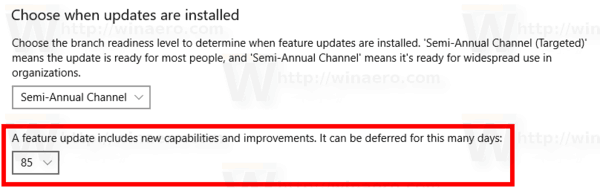
Quindi, per ritardare il più possibile Windows 10 versione 1903, dovresti selezionare Canale semestrale e impostare 365 giorni. Utilizzando queste opzioni, bloccherai il nuovo aggiornamento delle funzionalità per il sistema operativo per 16 mesi.
Appunti: Puoi cambiare il tuo canale di aggiornamento dal Canale semestrale (mirato) o Canale semestrale. non mi piace il Canale semestrale (mirato), il Canale semestrale non riceverà gli aggiornamenti delle funzionalità non appena verranno rilasciati al pubblico. Gli aggiornamenti forniti a questo ramo sono più raffinati e stabili grazie a questo modello di ridistribuzione. Quindi, avrai più tempo prima che l'aggiornamento delle funzionalità venga installato sul tuo PC.
Inoltre, puoi rimandare aggiornamenti di qualità se richiesto. Possono anche essere differiti per molti giorni: 0 - 365 giorni. Questi aggiornamenti sono aggiornamenti cumulativi mensili per la build attualmente installata di Windows 10.
Gli aggiornamenti delle funzionalità sono posticipati di almeno quattro mesi per Canale semestrale. Nota che questa opzione non è disponibile per alcuni Edizioni di Windows 10. In questo caso, puoi utilizzare il seguente tweak del Registro di sistema.
Funzionalità di ritardo e aggiornamenti qualitativi in Windows 10 Home
- Apri il App Editor del Registro di sistema.
- Vai alla seguente chiave di registro.
HKEY_LOCAL_MACHINE\SOFTWARE\Microsoft\WindowsUpdate\UX\Settings
Scopri come accedere a una chiave di registro con un clic.
- A destra, modifica o crea un nuovo valore DWORD a 32 bit BranchReadinessLevel.
Nota: anche se lo sei con Windows a 64 bit devi comunque creare un valore DWORD a 32 bit.
Imposta i suoi dati di valore su 10 in decimale per Canale semestrale (mirato). Per cambiare il ramo di aggiornamento in Canale semestrale, utilizzare un dato valore di 20 in decimale. - Modifica o crea un nuovo valore DWORD a 32 bit RinviareFeatureUpdatesPeriodInDays. Imposta i dati del valore in decimale sul numero di giorni per i quali desideri rinviare gli aggiornamenti delle funzionalità. L'intervallo valido è 0-365 in decimale.
- Modifica o crea un nuovo valore DWORD a 32 bit Rinviare gli aggiornamenti di qualitàPeriodInDays e imposta i dati del suo valore in decimale sul numero di giorni per i quali desideri rinviare gli aggiornamenti di qualità.
- Riavvia Windows 10.
Questo è tutto.

