Come rimuovere il blocco dal menu Start in Windows 10
Puoi bloccare lo schermo per proteggere il tuo PC dall'uso non autorizzato quando ti allontani per un breve periodo e non vuoi uscire dalla sessione utente o spegnere il computer. In Windows 10, ci sono diversi modi per bloccare il tuo PC. Uno di questi è il comando Blocca nel menu Start, sotto l'immagine dell'account utente. Se sei l'unico utente del tuo PC e non hai nessuno da cui bloccare il tuo PC, puoi rimuovere questo comando poiché ti sarà di scarsa utilità.
Annuncio
Il blocco della workstation è molto utile in un ambiente aziendale per proteggere i dati sensibili dagli occhi di estranei e colleghi. A casa, la necessità di bloccare il PC è relativamente rara. Ecco come rimuovere il comando Blocca.
Per rimuovere Blocco dal menu Start in Windows 10, devi fare quanto segue.
- Aprire Impostazioni.
- Vai a Sistema - Alimentazione e sospensione.
- A destra, fare clic sul collegamento Impostazioni di alimentazione aggiuntive.

- Si aprirà la seguente finestra.
 A sinistra, fai clic su "Scegli cosa fanno i pulsanti di accensione":
A sinistra, fai clic su "Scegli cosa fanno i pulsanti di accensione":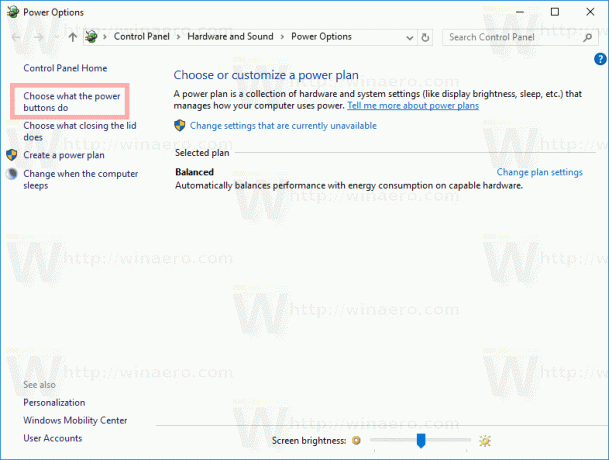
- Clicca il link Modifica le impostazioni attualmente non disponibili.
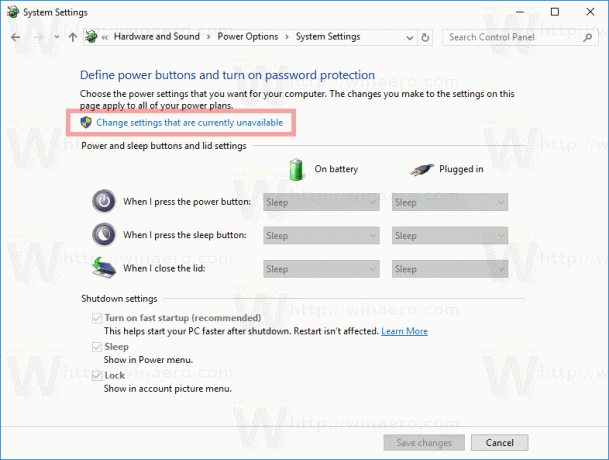 Le opzioni di spegnimento diventeranno modificabili. Deseleziona l'opzione chiamata Blocca (Mostra nel menu immagine dell'account).
Le opzioni di spegnimento diventeranno modificabili. Deseleziona l'opzione chiamata Blocca (Mostra nel menu immagine dell'account).
Hai fatto!
Prima:
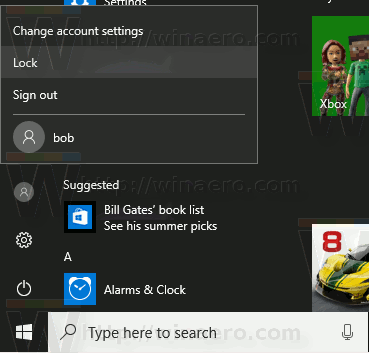
Dopo:

Questa opzione può essere modificata con un tweak del Registro di sistema. Devi accedi come amministratore prima di procedere.
Apri il App Editor del Registro di sistema e vai a il tasto
HKEY_LOCAL_MACHINE\SOFTWARE\Microsoft\Windows\CurrentVersion\Explorer\FlyoutMenuSettings

Lì, crea o modifica il valore DWORD a 32 bit denominato MostraOpzioneBlocco. Nota: anche se lo sei eseguire una versione di Windows a 64 bit, devi comunque creare un valore DWORD a 32 bit.
Se imposti i dati del suo valore su 1, il comando Blocca sarà visibile nel menu dell'immagine dell'account.
Un dato di valore 0 nasconderà il comando Blocca.
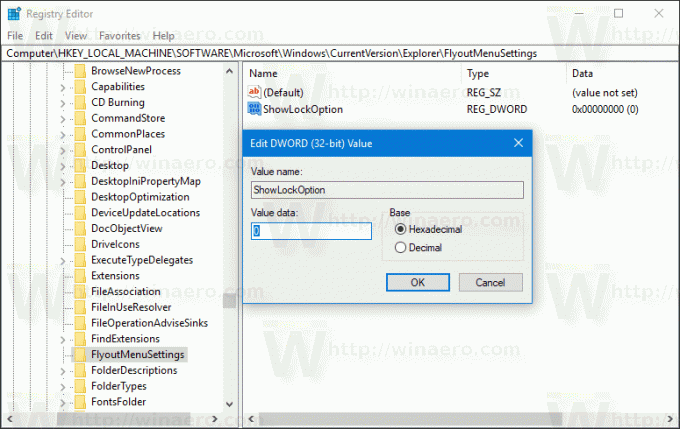
Potresti voler scaricare file di registro pronti per l'uso con il tweak sopra:
Scarica i file di registro
Questo è tutto.

