Come cancellare tutti i registri eventi in Windows 10
Spesso quando si desidera risolvere i problemi o mantenere un controllo generale sull'integrità del sistema in Windows 10, è necessario utilizzare il Visualizzatore eventi. Il Visualizzatore eventi mostra tutti gli eventi di Windows che vengono registrati come informazioni, errori, avvisi e così via. Oltre agli errori, Windows registra attività completamente normali. Ciò rende più difficile individuare eventi relativi a cose che non funzionano come previsto. Quindi di tanto in tanto potrebbe essere necessario cancellare il registro eventi in Windows 10. Il registro di sistema e il registro dell'applicazione sono due dei registri importanti che potresti voler cancellare di tanto in tanto. Ci sono molti modi per farlo.
Il registro di sistema e il registro dell'applicazione sono due dei registri importanti che potresti voler cancellare di tanto in tanto. Ci sono molti modi per farlo.
Cancella manualmente tutti i registri eventi in Windows 10
Puoi cancellare manualmente qualsiasi registro eventi facendo clic con il pulsante destro del mouse e scegliendo "Cancella registro..." dal menu di scelta rapida.
Annuncio
- Fare clic con il pulsante destro del mouse sul pulsante Start o premere Vincita + X per aprire il Menu Win+X (menu Power User) in Windows 10.
- Scegli l'articolo Gestione informatica dal menu contestuale.

- Vai a Gestione computer - Strumenti di sistema - Visualizzatore eventi - Registri di Windows:
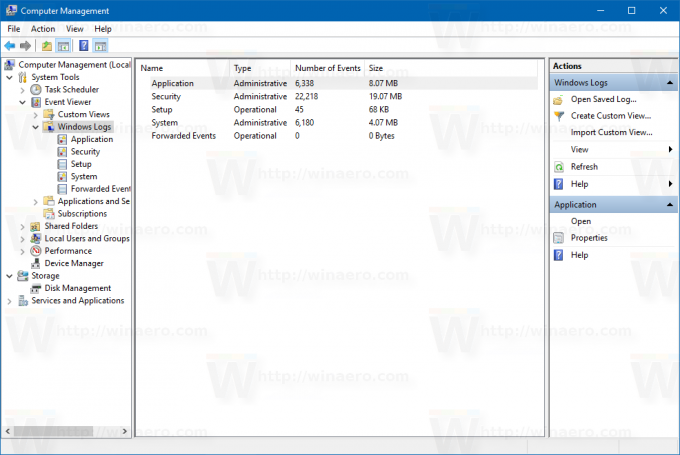
- Fare clic con il tasto destro del mouse sul registro che si desidera cancellare e selezionare il comando Pulisci il registro... dal menu contestuale:
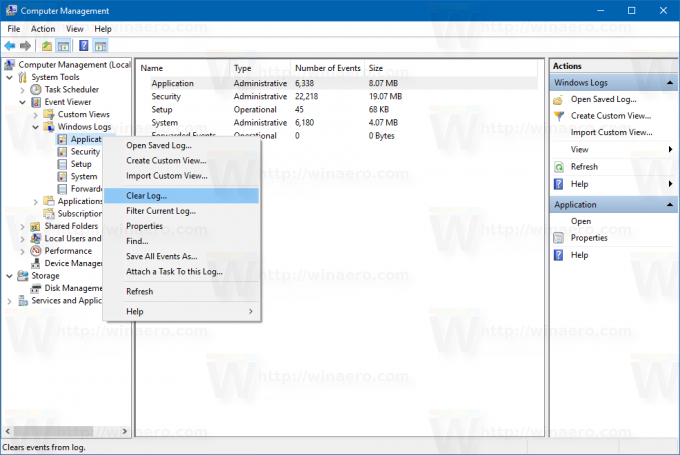
Hai fatto.
Cancella tutti i registri eventi in Windows 10 utilizzando il prompt dei comandi
È possibile cancellare rapidamente tutti i registri degli eventi utilizzando un comando speciale. Fallo come segue.
- Apri e prompt dei comandi con privilegi elevati.
- Digita o incolla il seguente comando:
for /F "tokens=*" %1 in ('wevtutil.exe el') DO wevtutil.exe cl "%1"
Questo produrrà il seguente output:
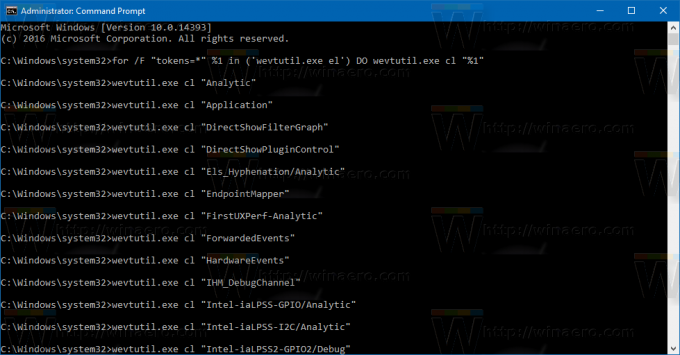 Tutti i registri di Windows verranno cancellati. Invece, potresti voler cancellare i singoli registri. Fallo come segue.
Tutti i registri di Windows verranno cancellati. Invece, potresti voler cancellare i singoli registri. Fallo come segue.
- Apri e prompt dei comandi con privilegi elevati.
- Digita o incolla il seguente comando:
wevtutil el|more
Produrrà l'elenco dei registri disponibili.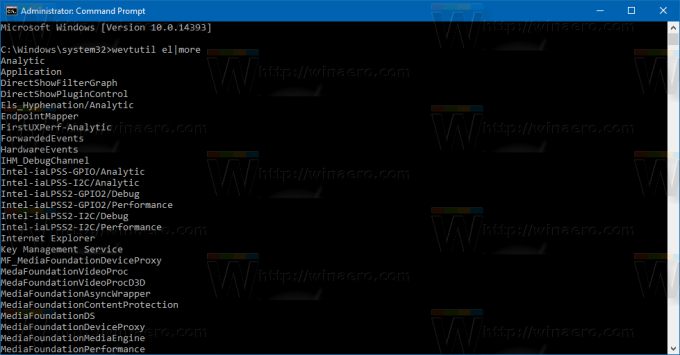
Prendi nota del nome del registro che devi cancellare.
- Per cancellare un registro specifico, digita il seguente comando:
wevtutil.exe cl nome_log_qui
Sostituisci la parte log_name_here con il nome del log che devi cancellare. Ad esempio, questo cancellerà il registro "Applicazione":
wevtutil.exe cl Applicazione
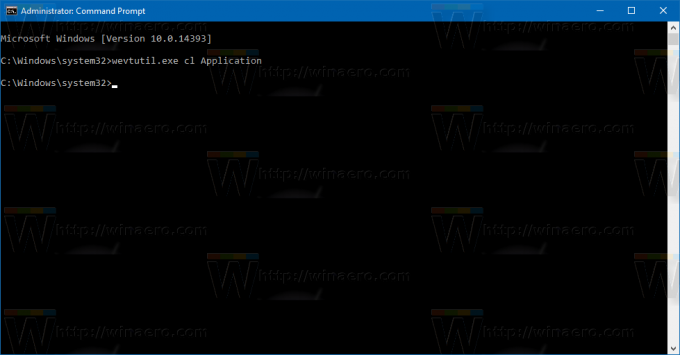
Come cancellare tutti i registri eventi utilizzando PowerShell
- Apri PowerShell come amministratore (vedi come).
- Digita o copia e incolla il seguente comando in PowerShell:
wevtutil el | Foreach-Object {wevtutil cl "$_"}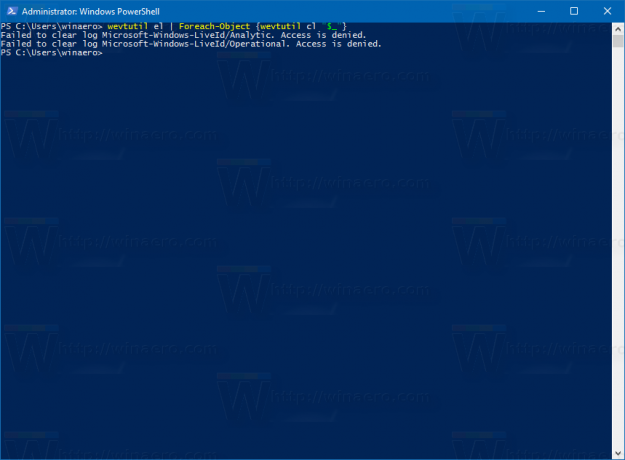
- Premere Invio. Attendere alcuni secondi per la cancellazione di tutti i registri. Ora puoi uscire da PowerShell digitando Exit.
Questo è tutto.
