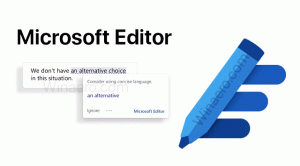Come aprire i file HEIC e HEVC in Windows 11
Ecco come aprire i file HEIC e HEVC in Windows 11, che il sistema operativo non può gestire per impostazione predefinita. Nonostante la crescente popolarità di HEIC (compressione delle immagini ad alta efficienza) e HEVC (alta efficienza compressione video), Windows non può aprire ed elaborare quei file senza software aggiuntivo (codec). L'ultima versione, Windows 11, non fa eccezione. Se provi ad aprire un file HEIC nell'app Foto predefinita in Windows 11, ti verrà mostrato uno sfortunato messaggio "Impossibile aprire questo file".
Ecco come puoi risolvere il problema e aprire le immagini HEIC e HEVC in Windows 11.
Apri file HEIC e HEVC in Windows 11
Per aprire i file HEIC in Windows 11 e Windows 10, devi scaricare un set di codec. La sfortunata realtà è che quei codec non sono gratuiti. A seconda di dove ti trovi, potresti dover pagare almeno $ 0,99. Fortunatamente, si tratta di un acquisto con pagamento unico che funzionerà in seguito su tutti i tuoi dispositivi Windows 11 e Windows 10.
Per aprire immagini HEIC e video HEVC in Windows 11, procedi come segue.
- Scarica l'app HEIF Image Extensions da Microsoft Store. Utilizzo questo link per aprirlo subito. Se Microsoft Store mostra il pulsante "Avvia" invece del pulsante "Ottieni" o "Gratis", significa che l'app è già sul tuo PC. Salta questo passaggio e passa a quello successivo.
- Scarica la seconda app chiamata Estensioni video HEVC. Sebbene menzioni i video nel nome, Windows richiede l'estensione per aprire le immagini HEIF. Fare clic sul pulsante $ 0,99 e seguire le istruzioni sullo schermo per acquistare l'app.
- Una volta completata l'installazione dell'app HEVC Video Extensions, sarai in grado di aprire sia i file HEIF che HEVC.
- Inoltre, Windows abiliterà le miniature dei file in Esplora file.
Come aprire file HEIF e HEVC gratuitamente in Windows 11
Probabilmente ti starai chiedendo se è possibile aprire file HEVC e HEIF in Windows 11 senza pagare $ 0,99. Un dollaro per l'app non è molto, ma il fatto che sia necessario pagare per una funzionalità così semplice in un sistema operativo costoso non è accettabile per molti.
Fortunatamente, esistono codec di terze parti gratuiti per l'apertura di file HEVC/HEIF in Windows 11. CopyTrans è un'opzione meravigliosa se vuoi lavorare con immagini HEIC. Tieni presente che CopyTrans non supporta i video HEVC.
- Vai all'ufficiale CopyTrans HEIF sito web e clicca Scarica.
- Apri il programma di installazione scaricato e segui le istruzioni sullo schermo.
- Assicurati di selezionare "Sto installando CopyTrans HEIC per uso domestico." L'app è gratuita per i consumatori abituali e a pagamento per i clienti aziendali.
- Completa l'installazione.
- Ora puoi aprire le immagini HEIC in Windows 11. Tieni presente che l'app Foto predefinita non può aprire file HEIC anche con Copia Trans installato. Devi impostare il classico Visualizzatore foto di Windows come app predefinita per i file HEIC.
- Fare clic con il pulsante destro del mouse su qualsiasi file HEIC e selezionare Apri con > Visualizzatore foto di Windows. Usa la nostra guida dedicata per imparare come impostare le app predefinite in Windows 11.
Suggerimento: molti lettori video di terze parti sono dotati di codici integrati per video HEVC. VLC, uno dei migliori lettori video di terze parti, non ha problemi a riprodurre HEVC senza la necessità di installare o acquistare codec o app aggiuntivi. Puoi scaricare VLC dal sito ufficiale.