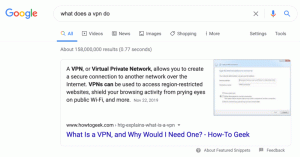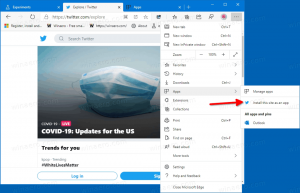Come aggiungere Windows Update al Pannello di controllo in Windows 10
Se utilizzi il classico Pannello di controllo in Windows 10, potresti aver già notato che non contiene un collegamento a Windows Update. Se sei interessato ad aggiungere nuovamente il link, segui le istruzioni in questo articolo.
Ci sono due cose che ci aiuteranno ad aggiungere Windows Update al Pannello di controllo:
- Windows Update può essere avviato con il seguente comando:
control.exe /nome Microsoft. Aggiornamento Windows
- Shell32.dll contiene ancora le righe di testo necessarie da utilizzare nel Pannello di controllo.
Quindi, ecco un semplice tweak del Registro di sistema che può ripristinare Windows Update all'interno della categoria Pannello di controllo \ Sistema e sicurezza. Al momento della stesura di questo documento, funziona perfettamente nell'ultima versione stabile di Windows 10, build 10586 (Aggiornamento di novembre/Soglia 2).
Per aggiungi Windows Update al Pannello di controllo in Windows 10, scarica e unisci il seguente tweak del Registro di sistema pronto per l'uso:
Scarica il file del Registro di sistema per aggiungere Windows Update al Pannello di controllo
Estrai i due file *.reg dall'archivio ZIP che hai scaricato e fai doppio clic sul file denominato Windows-10-add-wu.reg. Conferma con Sì per unirlo al Registro. Il risultato sarà il seguente:
Il file di annullamento è incluso nell'archivio. Per annullare questa modifica, fai doppio clic sul file Windows-10-rimuovi-wu.reg.
Il file del Registro di sistema contiene questo testo:
Editor del registro di Windows versione 5.00 [HKEY_CLASSES_ROOT\CLSID\{36eef7db-88ad-4e81-ad49-0e313f0c35f8}] "Sistema. Software. TasksFileUrl"="Interno" "Sistema. NomeApplicazione"="Microsoft. Aggiornamento Windows" "Sistema. Pannello di controllo. Categoria"="5" @="@%SystemRoot%\\system32\\shell32.dll,-22068" "InfoTip"="@%SystemRoot%\\system32\\shell32.dll,-22580" [HKEY_CLASSES_ROOT\CLSID\{36eef7db-88ad-4e81-ad49-0e313f0c35f8}\DefaultIcon] @="shell32.dll,-47" [HKEY_CLASSES_ROOT\CLSID\{36eef7db-88ad-4e81-ad49-0e313f0c35f8}\Shell] [HKEY_CLASSES_ROOT\CLSID\{36eef7db-88ad-4e81-ad49-0e313f0c35f8}\Shell\Apri] [HKEY_CLASSES_ROOT\CLSID\{36eef7db-88ad-4e81-ad49-0e313f0c35f8}\Shell\Apri\Comando] @=hex (2):63,00,6f, 00,6e, 00,74,00,72,00,6f, 00,6c, 00,2e, 00,65,00,78,00,65,00 ,20,\ 00,2f, 00,6e, 00,61,00,6d, 00,65,00,20,00,4d, 00.69,00,63.00,72.00,6f, 00,73,00,\ 6f, 00,66,00,74,00,2e, 00,57,00,69,00,6e, 00 ,64,00,6f, 00,77.00,73.00,55,00,70,\ 00,64,00,61,00,74,00,65,00,00,00 [HKEY_LOCAL_MACHINE\SOFTWARE\Microsoft\Windows\CurrentVersion\Explorer\ControlPanel\NameSpace\{36eef7db-88ad-4e81-ad49-0e313f0c35f8}] @="Windows Update"
Lo stesso può essere fatto usando Winaero Tweaker. Vai su Pannello di controllo -> Aggiungi Windows Update:
Utilizzare questa opzione per evitare la modifica del Registro di sistema.
Questo è tutto. Hai domande o suggerimenti su questo suggerimento? Allora sei libero di commentare.