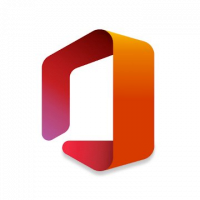Cambia lo sfondo della schermata di blocco in Windows 10
In Windows 10, l'immagine della schermata di blocco viene mostrata in diversi casi. Ad esempio, se hai bloccato la tua sessione utente utilizzando Win+L o facendo clic sull'immagine dell'utente nel menu Start, l'immagine della schermata di blocco apparirà e mostrerà un'immagine di sfondo. Se stai accedendo a Windows 10, devi chiudere la schermata di blocco per procedere con la schermata di accesso. Ecco come puoi cambiare l'immagine di sfondo della schermata di blocco in un'immagine personalizzata in Windows 10.
Annuncio
In Windows 10, l'immagine di sfondo della schermata di blocco può essere impostata tramite l'app Impostazioni. L'utente può visitare la seguente pagina: Impostazioni -> Personalizzazione -> Schermata di blocco.
 È possibile utilizzare il riflettore di Windows, un'immagine o un insieme di immagini da una cartella come presentazione per lo sfondo della schermata di blocco.
È possibile utilizzare il riflettore di Windows, un'immagine o un insieme di immagini da una cartella come presentazione per lo sfondo della schermata di blocco.
Nota: in Windows 10, ci sono due schermate di blocco. La prima è la schermata di blocco predefinita che appare quando sei disconnesso, hai impostato una password per il tuo account utente o hai
Ctrl+Alt+Cancella requisito abilitato. La seconda schermata di blocco è correlata al tuo account utente personale. In questo articolo vedremo come modificare l'immagine di sfondo della schermata di blocco per la schermata di blocco dell'utente. Per quello predefinito, fare riferimento al seguente articolo: Come modificare l'immagine della schermata di blocco predefinita in Windows 10Cambia lo sfondo della schermata di blocco in Windows 10
Fallo come segue.
- Apri Impostazioni.
- Vai su Personalizzazione -> Schermata di blocco.

- Sotto Sfondo a destra, puoi selezionare una delle seguenti opzioni.
- Windows Spotlight: visualizzerà automaticamente diversi sfondi scaricati da Internet. Suggerimento: vedi Dove trovare le immagini Spotlight Lockscreen in Windows 10?

- Immagine: qui puoi impostare una singola immagine da utilizzare come sfondo della schermata di blocco.
Puoi scegliere un'immagine specifica che è disponibile pronta per l'uso: In alternativa, puoi impostare un'immagine personalizzata utilizzando il pulsante Sfoglia. Fare clic e aprire l'immagine desiderata:
In alternativa, puoi impostare un'immagine personalizzata utilizzando il pulsante Sfoglia. Fare clic e aprire l'immagine desiderata: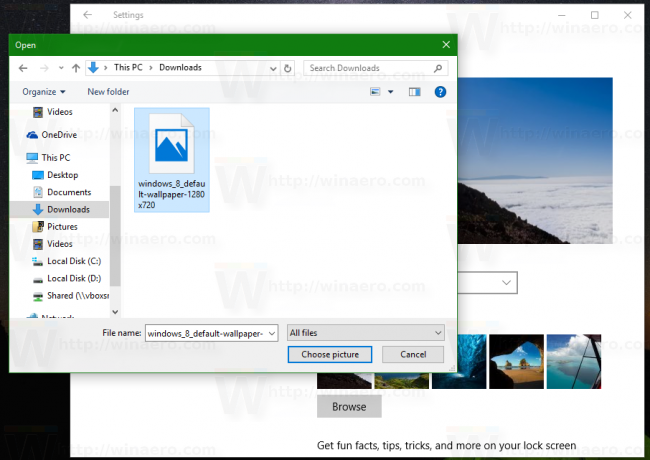

- Presentazione: usa questa opzione per avere una presentazione come sfondo della schermata di blocco. Riproduce le immagini dalle cartelle che includi. Fai clic su "Aggiungi una cartella" per aggiungere una nuova cartella con le immagini che verranno visualizzate nella schermata di blocco:

 Il collegamento Impostazioni avanzate della presentazione sotto l'elenco delle cartelle consente di modificare il comportamento della presentazione. Potresti volerli regolare:
Il collegamento Impostazioni avanzate della presentazione sotto l'elenco delle cartelle consente di modificare il comportamento della presentazione. Potresti volerli regolare:
- Windows Spotlight: visualizzerà automaticamente diversi sfondi scaricati da Internet. Suggerimento: vedi Dove trovare le immagini Spotlight Lockscreen in Windows 10?
Suggerimento: puoi anche utilizzare l'app Foto per impostare la tua immagine preferita come sfondo della schermata di blocco. Apri l'immagine desiderata nell'app Foto e fai clic sul pulsante del menu con tre punti.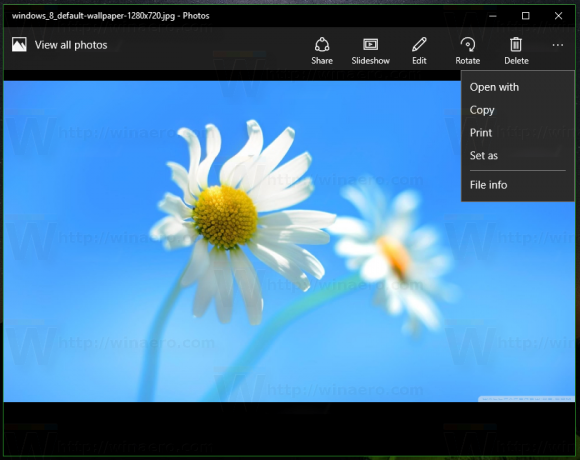
Lì, fai clic sulla voce "Imposta come". Sullo schermo apparirà un nuovo menu con il comando "Imposta come schermata di blocco" che puoi utilizzare per impostare l'immagine corrente come sfondo della schermata di blocco.
C'è un Ctrl + l scorciatoia definita per la stessa azione. Puoi premerlo per impostare lo sfondo della schermata di blocco direttamente dall'app Foto.
Ora leggi: Cambia l'immagine di sfondo della schermata di accesso in Windows 10