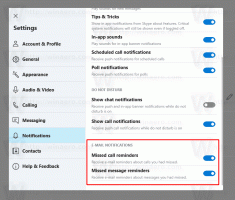Come interrompere definitivamente i riavvii di Windows 10 dopo l'installazione degli aggiornamenti
È noto che Windows 10 riavvia automaticamente il PC quando installa gli aggiornamenti. Questo è completamente inaccettabile, non importa quanto sia importante l'aggiornamento. Se l'utente non riavvia il sistema operativo per un certo periodo di tempo, Windows 10 inizia a mostrare avvisi che il PC verrà riavviato a un'ora specifica. Alla fine, lo riavvia da solo anche se l'utente è nel mezzo di qualcosa di importante. In questo articolo vedremo come impedire il riavvio automatico di Windows 10 e riprendere il controllo del riavvio nelle tue mani.
Molti utenti non possono tollerare comportamenti maleducati di Windows 10. Windows Defender è difficile da disabilitare in questo sistema operativo, Windows Update non ti dà alcun controllo sulla scelta e sul download degli aggiornamenti e non c'è modo di interrompere nemmeno i riavvii automatici.
Con Windows 10 Anniversary Update, Microsoft ha implementato un nuova funzione chiamata "Orari attivi". Ha lo scopo di non disturbare l'utente durante il periodo di tempo specificato. Puoi usarlo per posticipare i riavvii.
Se non vuoi aspettare l'Anniversary Update (che sarà rilasciato a luglio 2016) o se Active Hours non è una soluzione per te, puoi interrompere definitivamente i riavvii di Windows 10 dopo l'installazione degli aggiornamenti se segui i passaggi seguenti.
-
Apri il pannello di controllo.
- Vai a Pannello di controllo\Sistema e sicurezza\Strumenti di amministrazione. Fare clic sull'icona dell'Utilità di pianificazione.
- In Utilità di pianificazione, aprire la seguente cartella Libreria Utilità di pianificazione \ Microsoft \ Windows \ UpdateOrchestrator.
- Lì vedrai un'attività chiamata "Riavvia". Disabilitalo utilizzando il comando appropriato nel menu del tasto destro:
Una volta disabilitata l'attività di riavvio, Windows 10 non si riavvierà mai automaticamente dopo l'installazione degli aggiornamenti.
Alcuni utenti segnalano che Windows 10 è in grado di riattivare automaticamente questa attività. Puoi assicurarti che Windows 10 non lo riattivi effettuando le seguenti operazioni.
- Apri questa cartella in Esplora file:
C:\Windows\System32\Tasks\Microsoft\Windows\UpdateOrchestrator
- Rinominare il nome del file Riavviare senza un'estensione per Reboot.bak.
- Rinominare il file in Reboot.bak.
- Crea invece una cartella vuota qui e chiamala Riavvia.
Ciò impedirà a Windows 10 di ricreare l'attività di riavvio e riavviare il computer ogni volta che lo desidera. Successivamente, se cambi idea, puoi eliminare la cartella Reboot e rinominare il file da Reboot.bak a Reboot.
In alternativa, puoi usare una piccola app ShutdownGuard che impedisce al sistema operativo di riavviarsi accidentalmente.
Questo è tutto.