Come aggiungere i comandi di crittografia e decrittografia nel menu del tasto destro di Windows 10
Per molte versioni, Windows ha incluso una funzionalità di sicurezza avanzata chiamata Encrypting File System (EFS). Consente all'utente di archiviare file e cartelle crittografati, in modo che siano protetti da accessi indesiderati. Altri account utente non possono accedervi, né chiunque dalla rete o eseguendo l'avvio in un altro sistema operativo e accedendo a quella cartella. Questa è la protezione più potente disponibile in Windows per proteggere singoli file e cartelle senza crittografare l'intera unità. Ma Microsoft ha mantenuto questa utile funzionalità abbastanza ben nascosta e solo nelle edizioni aziendali di Windows. È possibile aggiungere i comandi di crittografia e decrittografia al menu di scelta rapida (menu di scelta rapida) in Esplora file per utilizzare EFS diventa più semplice.
Annuncio
Per impostazione predefinita, per abilitare EFS per un file o una cartella, è necessario aprire le sue Proprietà, fare clic sul pulsante Avanzate nella scheda Generale e infine selezionare l'opzione "Crittografa i contenuti per proteggere i dati".

È possibile accelerare questo processo abilitando i comandi del menu di scelta rapida "Crittografa" e "Decrittografa". Questo può essere fatto con un semplice tweak del Registro di sistema. Se preferisci evitare la modifica del registro, ecco i file di registro pronti per l'uso:
Scarica i file di registro
Decomprimi l'archivio ZIP che hai scaricato e fai doppio clic sul file denominato "add-encrypt-decrypt-commands.reg". Le modifiche verranno applicate immediatamente. Il tweak di annullamento è incluso.
Per aggiungere i comandi del menu di scelta rapida di crittografia e decrittografia in Windows 10, Fare quanto segue.
- Aprire Editor del Registro di sistema.
- Vai al seguente percorso del Registro di sistema:
HKEY_CURRENT_USER\Software\Microsoft\Windows\CurrentVersion\Explorer\Advanced
Suggerimento: vedi come passare alla chiave di registro desiderata con un clic.
- Crea un nuovo valore DWORD a 32 bit qui chiamato EncryptionContextMenu e imposta i suoi dati di valore su 1. Se stai utilizzando Windows 10 a 64 bit, devi comunque creare un valore DWORD a 32 bit. Guarda questo screenshot:

Il risultato sarà il seguente: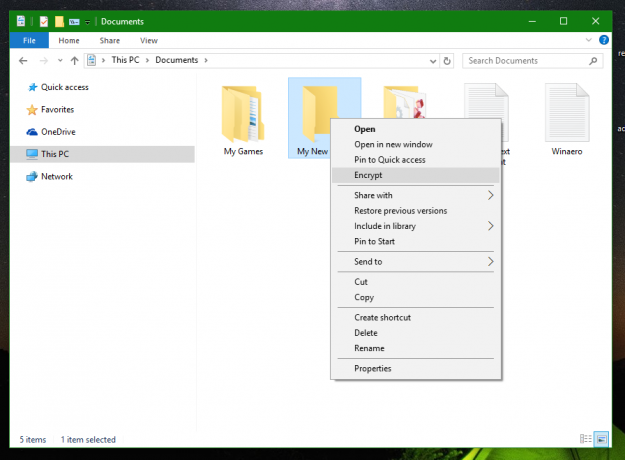
Non è necessario riavviare o disconnettersi. Ora un verbo Encrypt sarà disponibile per file e cartelle. Quando selezioni un file o una cartella, fai clic con il pulsante destro del mouse e scegli Encrypt, verranno crittografati e il verbo diventerà Decrypt la prossima volta che fai clic con il pulsante destro del mouse su un file crittografato.
Questo trucco funziona anche in Windows XP, Windows Vista, Windows 7, Windows 8 e Windows 8.1. Nota che in alcuni edizioni come Windows Vista Starter/Home Basic/Home Premium/Windows 7 Starter, la funzione EFS non lo è a disposizione. Di solito è incluso solo nelle edizioni Pro ed Enterprise. Se stai utilizzando una versione di Windows precedente che non supporta EFS come le versioni precedenti a Windows 2000, questa modifica non avrà alcun effetto.
Questo è tutto. Per rimuovere i comandi Encrypt/Decrypt dal menu di scelta rapida, è sufficiente eliminare il parametro EncryptionContextMenu menzionato.



