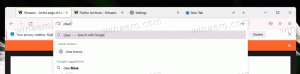Come disabilitare la riduzione della qualità JPEG dello sfondo in Windows 10
Nel caso non lo sapessi, Windows 10 riduce la qualità delle immagini JPEG impostate come sfondo del desktop. Se confronti l'immagine originale e lo sfondo, puoi vedere che lo sfondo presenta piccoli artefatti JPEG. Il problema non è nuovo per Windows 10: anche Windows 8 e Windows 7 sono interessati da questo problema. Ma Windows 10 è la prima versione in cui è disponibile una soluzione. Vediamo come disabilitare la riduzione della qualità JPEG dello sfondo in Windows 10.
Annuncio
Innanzitutto, lascia che ti spieghi perché Windows lo fa. Quando imposti un'immagine JPEG come sfondo del desktop, Windows ne riduce la qualità all'85%. Ciò consente al sistema operativo di risparmiare RAM mentre mostra l'immagine di sfondo del desktop, quando si alternano gli sfondi durante la presentazione del desktop. Risparmia anche spazio su disco e l'immagine verrà elaborata più velocemente perché è di dimensioni inferiori. L'immagine elaborata verrà archiviata nel seguente file:
C:\Utenti\nome_utente\AppData\Roaming\Microsoft\Windows\Themes\TranscodedWallpaper
Puoi aggiungere un'estensione JPG al nome del file e aprirlo nel tuo visualizzatore di immagini preferito per vederlo.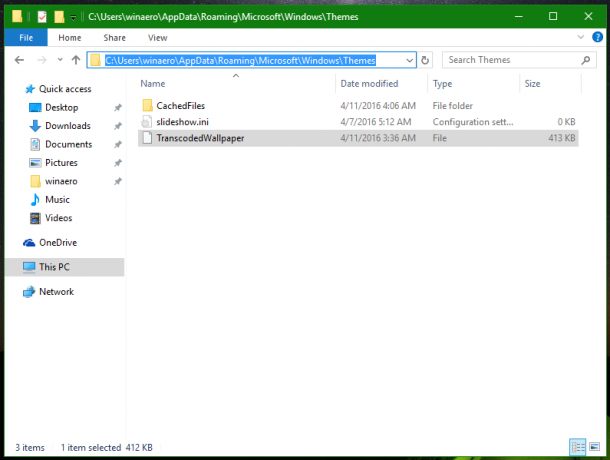
 Per impostazione predefinita, la qualità dell'immagine elaborata è ridotta all'85%. Microsoft considera questo valore come un compromesso tra la qualità dell'immagine e la dimensione del file.
Per impostazione predefinita, la qualità dell'immagine elaborata è ridotta all'85%. Microsoft considera questo valore come un compromesso tra la qualità dell'immagine e la dimensione del file.
In Windows 10, questo valore può essere modificato. Sebbene non sia presente una GUI per questa funzione, può essere eseguita tramite un tweak del Registro di sistema.
Come disabilitare la riduzione della qualità JPEG dello sfondo in Windows 10
Per disabilita la riduzione della qualità JPEG dello sfondo in Windows 10, Fare quanto segue.
- Aprire Editor del Registro di sistema.
- Vai alla seguente chiave di registro:
HKEY_CURRENT_USER\Pannello di controllo\Desktop
Suggerimento: vedi Come passare alla chiave di registro desiderata con un clic.
- Crea un nuovo valore DWORD a 32 bit qui chiamato Qualità di importazione JPEG e imposta i suoi dati di valore da qualsiasi punto compreso tra 60 e 100 in decimali. Un valore più basso significa una qualità dell'immagine inferiore. Un valore di 100 indica la massima qualità senza alcuna compressione. 100 è il valore più adatto per gli utenti che non sono soddisfatti della qualità dell'immagine predefinita, che è 85.
 Nota: Anche se utilizzi Windows a 64 bit, devi comunque creare un valore DWORD a 32 bit.
Nota: Anche se utilizzi Windows a 64 bit, devi comunque creare un valore DWORD a 32 bit. - Esci dal tuo account utente e accedi di nuovo in Windows 10.
- Ora, imposta nuovamente lo sfondo desiderato per fare in modo che Windows 10 utilizzi la nuova impostazione di qualità dell'immagine.
Hai fatto. Per evitare la modifica manuale del registro, puoi fare quanto segue.
Puoi scaricare i file di registro pronti per l'uso da qui:
Scarica i file di registro
O un modo più semplice è usare la mia app freeware Winaero Tweaker. Con Winaero Tweaker 0.5.0.5, sarai in grado di regolare facilmente la qualità dell'immagine dello sfondo utilizzando la seguente interfaccia utente: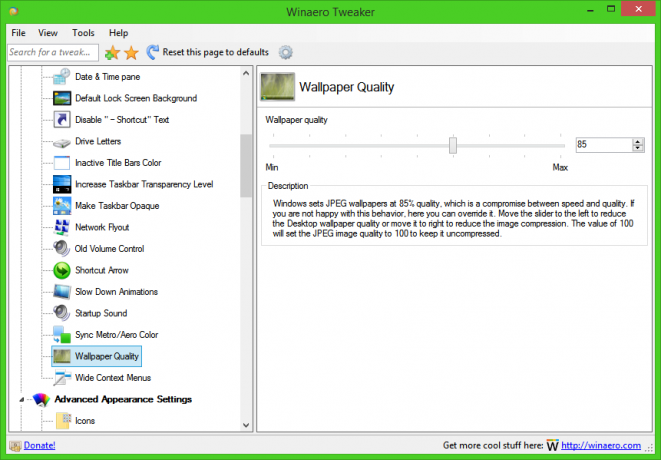
Questo è tutto.