Esclusivo: come ridurre la distanza per trascinare le app Metro vicine e accelerare la chiusura in Windows 8.1
Se sei un lettore assiduo di questo blog, probabilmente hai visto il mio tutorial"come chiudere le app moderne", che ho pubblicato di recente dove ho spiegato che le app non si chiudono più quando vengono trascinate dall'alto verso il basso: devi trascinare e tenere premute le app per chiuderle completamente. Oggi vorrei condividere con te un tutorial esclusivo per Windows 8.1 che migliorerà la tua esperienza di chiusura delle app moderne a passi da gigante. Ho scoperto alcuni parametri segreti nascosti che ti permetteranno finalmente di mettere a punto le app moderne sono chiusi in Windows 8.1. Inoltre, condividerò con voi il mio nuovo strumento rinnovato, CloseThreshold per Windows 8.1!
Annuncio
In Windows 8.1, ci sono diversi parametri nascosti che si trovano nella seguente chiave di registro:
HKEY_CURRENT_USER\Software\Microsoft\Windows\CurrentVersion\ImmersiveShell\Switcher
In particolare, per quanto riguarda le funzioni "trascina per chiudere" e "capovolgi per chiudere", dobbiamo rivedere solo tre di questi parametri. Questi parametri sono:
MouseChiudiSogliaPercentuale
Questo parametro controlla la distanza a cui devi trascinare l'app Modern con il mouse dal bordo superiore per chiuderlo.
Questo è un valore DWORD che accetta valori da 0 a 100 in decimali. I valori 0 e 100 indicano che il trascinamento per chiudere con il mouse è disabilitato, un valore maggiore significa una distanza di trascinamento più breve e viceversa.
ToccaChiudiSogliaPercentuale
Questo parametro controlla la distanza a cui devi trascinare l'app Modern con tocco/dita per chiuderlo.
I valori sono gli stessi di MouseCloseThresholdPercent.
ChiudiDwellTimeout
Questo è il parametro d'oro che, una volta sintonizzato, ti consente di accelerare il ritardo dell'animazione/chiusura dell'app. Questo valore DWORD è un timeout espresso in millisecondi. Quando viene raggiunto il timeout, l'app Modern verrà terminata. Il valore predefinito è 1000 ms/1 secondo, ma puoi ridurlo a 300 millisecondi per accelerare la chiusura delle tue app moderne in Windows 8.1. Nota che dovresti specificare il nuovo valore in decimali.
Permettetemi di impostare i valori che uso per spiegarvi questi parametri.
- Apri l'editor del registro (vedi questo tutorial, se non hai familiarità con l'editor del registro).
- Apri la seguente chiave:
HKEY_CURRENT_USER\Software\Microsoft\Windows\CurrentVersion\ImmersiveShell\Switcher
Se quella chiave non esiste, creala.
Suggerimento: puoi accedi a qualsiasi chiave di registro desiderata con un clic. - Crea i seguenti valori DWORD in decimali:
CloseDwellTimeout = 300
MouseCloseThresholdPercent = 80
TouchCloseThresholdPercent = 80
- Riavvia la shell di Explorer (vedi come).
Ora apri un'app moderna e trascinala dall'alto verso il basso. Noterai che non è necessario trascinare fino in fondo per chiuderlo, è sufficiente trascinare una distanza molto più breve. Inoltre, l'app si capovolge molto più velocemente, il che significa che devi aspettare meno prima di chiuderla completamente. Fantastici miglioramenti, vero? ;)
Usa Winaero Tweaker
Se ricordi, per Windows 8 RTM, c'erano 2 semplici parametri per controllare il mouse e toccare la soglia vicina e io avevo scritto un'app, chiamata Soglia di chiusura per modificarli. Sfortunatamente, Windows 8.1 ha ucciso quei parametri portandomi a concludere che Close Threshold non avrebbe funzionato Windows 8.1. Bene, dal momento che ho scoperto nuovi parametri per Windows 8,1, ho aggiunto le opzioni appropriate al mio freeware Winaero Tweaker. Ha una GUI semplice e facile da usare per tutti i parametri che ho descritto sopra: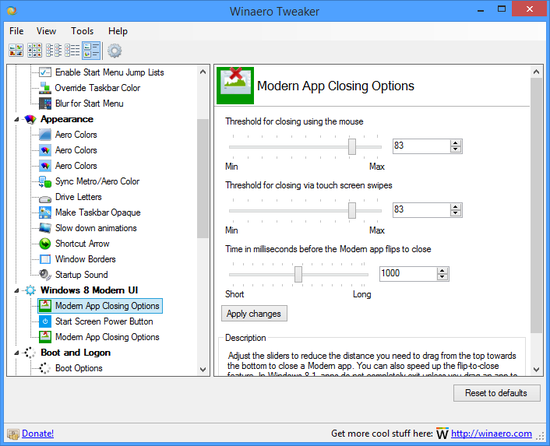
Basta usare i cursori/trackbar per impostare i parametri desiderati e Explorer verrà riavviato automaticamente quando si fa clic sul pulsante "Applica".
Utilizzare il pulsante "Ripristina impostazioni predefinite" per ripristinare il comportamento predefinito di Windows.
Godere.
