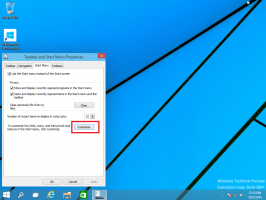Cambia il testo della casella di ricerca di Cortana in Windows 10
Windows 10 "Redstone 2", che alla fine diventerà Windows 10 versione 1703 quando verrà rilasciato, ha una serie di modifiche per Cortana per personalizzare il suo aspetto e aspetto. È possibile spostare la casella di ricerca nella parte superiore del riquadro di ricerca, personalizzarne il colore del bordo e abilitare la ricerca e inviare le icone dei glifi. Oggi vedremo come modificare il testo predefinito visualizzato nella casella di ricerca di Cortana in Windows 10.
Annuncio
Al momento della stesura di questo documento, il ramo Redstone 2 è rappresentato da Windows 10 build 14946 che è stato rilasciato per Fast Ring Insiders pochi giorni fa. Quindi ho testato questo tweak nella build 14946. Potrebbe non funzionare nelle build precedenti. Inoltre, Microsoft può rimuoverlo ogni volta che lo desidera. Tienilo a mente se stai eseguendo una build diversa da 14946.
Ti consente di eseguire le seguenti modifiche.
Cambia il testo della casella di ricerca di Cortana in Windows 10
Per impostazione predefinita, la casella di ricerca ha il seguente testo visibile nella barra delle applicazioni:
Chiedimi qualunque cosa

È possibile modificare questo testo in qualsiasi cosa tu voglia.
Fallo come segue.
- Aprire Editor del Registro di sistema.
- Vai alla seguente chiave:
HKEY_CURRENT_USER\Software\Microsoft\Windows\CurrentVersion\Search\Flighting
Se non disponi di tale chiave, creala.
Suggerimento: puoi aprire rapidamente l'app dell'editor del registro con la chiave desiderata. Vedi il seguente articolo: Come passare alla chiave di registro desiderata con un clic. - Qui, modifica due valori DWORD chiamati Attuale e RuotaVolo. Imposta i loro dati di valore su 0.

- Ora, vai alla seguente chiave:
HKEY_CURRENT_USER\Software\Microsoft\Windows\CurrentVersion\Search\Flighting\0\SearchBoxText
Se la sottochiave SearchBoxText non esiste nel tuo registro, creala.

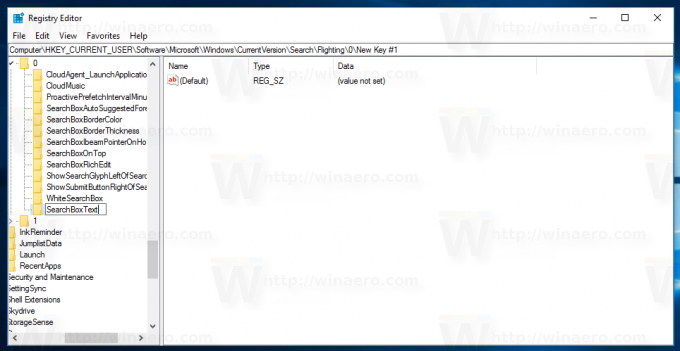
- Qui, crea o modifica il parametro della stringa (REG_SZ) chiamato "Valore" e impostalo sul testo desiderato che desideri. Verrà visualizzato nella casella di ricerca di Cortana.

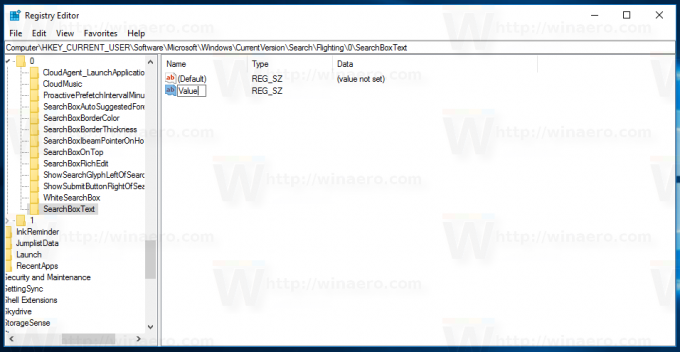
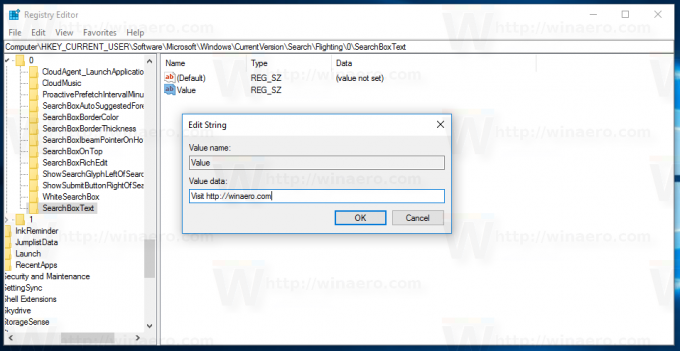
- disconnessione dal tuo account Windows 10 e accedi di nuovo per rendere effettive le modifiche. In alternativa, puoi riavvia la shell di Explorer.
Hai fatto!
Prima:
Dopo:
Puoi risparmiare tempo e utilizzare Winaero Tweaker. Viene fornito con la seguente opzione:
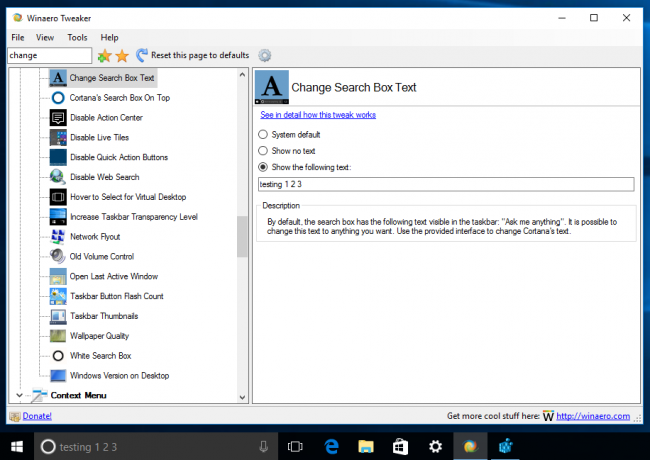
Puoi scaricare Winaero Tweaker qui:
Scarica Winaero Tweaker
Ancora una volta, ricorda che questa funzionalità può essere rimossa da Microsoft in qualsiasi momento, poiché è un'opzione sperimentale. In alternativa, potrebbero aggiungerlo alla versione stabile di Windows 10 versione 1703, se lo trovano utile.
Molte grazie a All'interno di Windows per questa eccellente scoperta.
Questo è tutto.