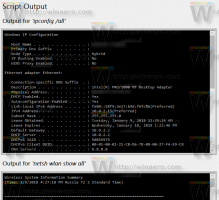Come disattivare e disabilitare UAC in Windows 10
Il controllo dell'account utente, o semplicemente UAC, fa parte del sistema di sicurezza di Windows che impedisce alle app di apportare modifiche indesiderate sul PC. Quando alcuni software tentano di modificare parti relative al sistema del Registro di sistema o del file system, Windows 10 mostra una finestra di dialogo di conferma UAC, in cui l'utente deve confermare se vuole davvero farlo i cambiamenti. Pertanto, UAC fornisce un ambiente di sicurezza speciale per il tuo account utente con diritti di accesso limitati e può elevare un particolare processo ai diritti di accesso completo quando necessario. Tuttavia, molti utenti non sono felici di vedere questi prompt UAC e preferiscono utilizzare Windows 10 con il classico modello di sicurezza, ovvero creando account limitati e amministratore come in Windows XP e prima. Se sei uno di quegli utenti, ecco come disabilitare UAC e sbarazzarsi dei suoi popup in Windows 10.
Annuncio
Esistono due modi per disabilitare UAC in Windows 10, esamineremo entrambi.
Opzione 1: disabilitare UAC tramite il pannello di controllo
Per disabilitare UAC utilizzando le opzioni del Pannello di controllo, è necessario effettuare le seguenti operazioni:
- Apri il pannello di controllo.
- Vai al seguente percorso:
Pannello di controllo\Account utente e sicurezza famiglia\Account utente
Lì troverai il collegamento Modifica impostazioni di controllo dell'account utente. Cliccalo.
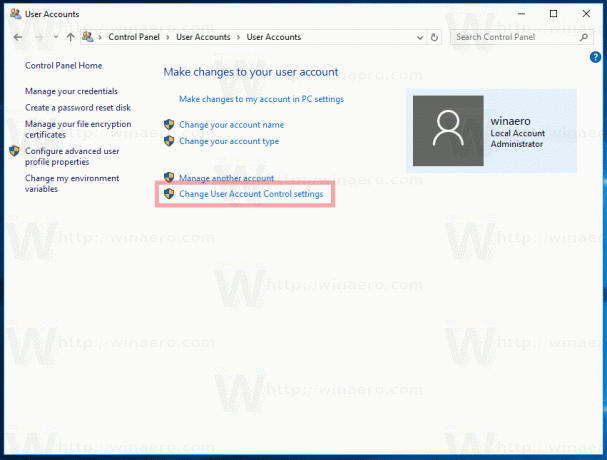
In alternativa, puoi fare clic sul pulsante Start per aprire il menu Start e digitare quanto segue nella casella di ricerca:
uac s
Fai clic su "Modifica impostazioni di controllo dell'account utente" nei risultati di ricerca:
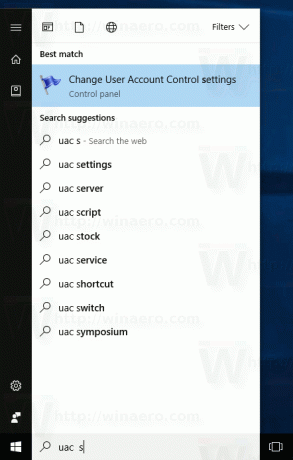
- Nella finestra di dialogo Impostazioni di controllo dell'account utente, sposta il dispositivo di scorrimento verso il basso (Non notificare mai):
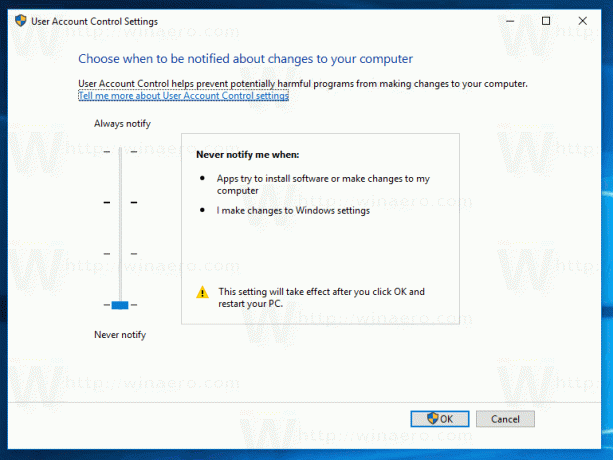 Fare clic su OK. Questo disabiliterà l'UAC.
Fare clic su OK. Questo disabiliterà l'UAC.
Opzione due: disabilitare UAC con una semplice modifica del registro
È possibile disattivare l'UAC utilizzando l'editor del registro.
- Aprire Editor del Registro di sistema.
- Passare alla seguente chiave:
HKEY_LOCAL_MACHINE\SOFTWARE\Microsoft\Windows\CurrentVersion\Policies\System
Se non si dispone di tale chiave di registro, è sufficiente crearla.
Suggerimento: puoi accedi a qualsiasi chiave di registro desiderata con un clic. - Nel riquadro di destra, modificare il valore di AbilitaLUA Valore DWORD e impostalo su 0:

Se non hai questo valore DWORD, crealo. - Riavvia il tuo computer.
Lo stesso può essere fatto usando Winaero Tweaker. Vai su Account utente -> Disabilita UAC: Utilizzare questa opzione per evitare la modifica del Registro di sistema.
Utilizzare questa opzione per evitare la modifica del Registro di sistema.
Questo è tutto. Personalmente tengo sempre abilitato UAC e non ti consiglio di disabilitarlo. Avere UAC abilitato è una protezione aggiuntiva da app e virus pericolosi che possono elevarsi silenziosamente se è disabilitato e fare qualcosa di dannoso sul tuo PC.