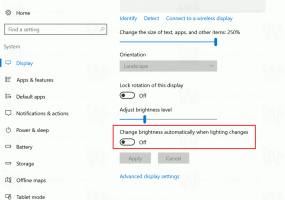Aggiungi la modalità provvisoria al menu di avvio in Windows 10 e Windows 8
Con Windows 8, Microsoft ha apportato modifiche all'esperienza di avvio. Il semplice caricatore di avvio basato su testo ora è nascosto per impostazione predefinita e al suo posto c'è un'interfaccia utente grafica touch friendly con icone e testo. Windows 10 ha anche questo. Sebbene sia funzionalmente più ricco, l'interfaccia utente è anche molto complicata da navigare e richiede il caricamento di molti componenti del sistema operativo prima di visualizzare il menu di avvio della GUI. In confronto, il classico boot loader di Windows 7 era estremamente veloce e offriva tutte le opzioni relative alla risoluzione dei problemi e all'avvio su un'unica schermata. Ad esempio, se è necessario eseguire l'avvio in modalità provvisoria di Windows, è necessario prima caricare questa interfaccia utente grafica di avvio e quindi scegliere la modalità provvisoria. Oggi vedremo come aggiungere l'opzione Modalità provvisoria direttamente al nuovo boot loader sullo schermo in cui si ottengono le scelte del sistema operativo.
Annuncio
Tutto quello che dobbiamo fare è clonare le attuali opzioni di avvio del sistema operativo e modificarle per avviare il sistema operativo in modalità provvisoria. Questo è molto facile da fare. Useremo solo lo strumento bcdedit integrato.
- Apri e prompt dei comandi con privilegi elevati.
- Digita il seguente comando:
bcdedit /copy {current} /d "Modalità provvisoria di Windows 10"Produrrà il seguente output:

Questo comando clona le opzioni di avvio del sistema operativo correnti in una nuova voce di avvio denominata "Modalità provvisoria di Windows 10". - Nell'output di bcdedit, annota il valore {guid}. Copialo e incollalo nel seguente comando:
bcdedit /set {guid} safeboot minimoSostituisci la guid con il tuo valore attuale di guid, ad esempio:

- Se desideri aggiungere la modalità provvisoria con supporto di rete, copia di nuovo le opzioni di avvio del sistema operativo correnti:
bcdedit /copy {current} /d "Modalità provvisoria di Windows 10 con supporto di rete"Produrrà anche una nuova guida nell'output.
Ora modificalo come segue, usa la tua guida di supporto di rete invece della parte {guid}:bcdedit /set {guid} rete di avvio sicuro
- Se è necessario aggiungere l'elemento "Modalità provvisoria (prompt dei comandi)", eseguire i seguenti comandi:
- Crea di nuovo un nuovo record di avvio:bcdedit /copy {current} /d "Modalità provvisoria di Windows 10 (prompt dei comandi)"Annotare il valore {guid} nell'output.
- Modificalo per eseguirlo in modalità provvisoria usando la guida sopra:bcdedit /set {guid} safeboot minimo- Infine, usa il prompt dei comandi invece della shell di Explorer:
bcdedit /set {guid} safebootalternateshell sì
Ora riavvia il PC e prova le nuove opzioni disponibili nel menu di avvio:
Questo è tutto.