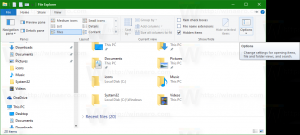Reimposta la password di Windows 10 senza utilizzare strumenti di terze parti
Se hai dimenticato la password per il tuo account Windows 10 e non riesci ad accedere utilizzando nessun altro account, questo articolo ti sarà sicuramente utile. Vedremo come reimpostare la password dell'account in Windows 10 senza utilizzare strumenti di terze parti. Tutto ciò di cui abbiamo bisogno è un supporto di avvio con l'installazione di Windows 10. Segui le istruzioni di seguito.
Annuncio
È necessario utilizzare il disco di installazione di Windows con l'architettura appropriata, a 32 o 64 bit, a seconda di quale Windows è stato installato.
- Se hai Windows 10 x86, usa il disco di installazione di Windows 10 x86, Windows 8 x86 o Windows 7 x86. È possibile utilizzare il supporto di avvio dalla versione precedente di Windows.
- Se hai Windows 10 x64, usa il disco di installazione di Windows 10 x64, Windows 8 x64 o Windows 7 x64.
Se non sei in grado di eseguire l'avvio da un supporto DVD, ovvero il tuo PC non dispone di un'unità ottica, puoi creare un'unità flash avviabile.
Per creare un disco USB avviabile, consulta questi articoli:
- Come installare Windows 10 da una chiavetta USB avviabile.
- Come creare un'unità USB UEFI avviabile con l'installazione di Windows 10.
- Avvia dal disco di installazione di Windows/dalla chiavetta USB con l'installazione di Windows.
- Attendi la schermata "Installazione di Windows":

- premere Spostare + F10 tasti insieme sulla tastiera. Questo aprirà la finestra del prompt dei comandi:

- Nel prompt dei comandi, digita regedit e premere il tasto Invio. Questo si aprirà Editor del Registro di sistema.

- Seleziona la chiave HKEY_LOCAL_MACHINE a sinistra.
 Dopo averlo selezionato, esegui File -> Carica Hive... comando di menu. Vedi maggiori dettagli qui: Come accedere al registro di un altro utente o di un altro sistema operativo.
Dopo averlo selezionato, esegui File -> Carica Hive... comando di menu. Vedi maggiori dettagli qui: Come accedere al registro di un altro utente o di un altro sistema operativo.
- Nella finestra di dialogo Carica hive, seleziona il seguente file:
UNITÀ:\Windows\System32\config\SISTEMA
Sostituisci la parte DRIVE con la lettera dell'unità in cui si trova l'installazione di Windows. Di solito è l'unità D:.


- Inserisci il nome desiderato per l'alveare che stai caricando. Ad esempio, gli ho dato un nome 111:
- Vai alla seguente chiave:
HKEY_LOCAL_MACHINE\111\Setup

Modifica il linea di comando parametro e impostarlo su cmd.exe
Cambiare il Tipo di installazione Valore del parametro DWORD su 2.
- Ora seleziona 111 a sinistra ed esegui la voce di menu File -> Scarica hive in Regedit.

 Chiudi l'editor del registro e tutte le finestre aperte.
Chiudi l'editor del registro e tutte le finestre aperte. Il tuo PC verrà riavviato.
Il tuo PC verrà riavviato. - Espellere il supporto di avvio e avviare dall'unità locale del PC. La schermata sarà simile a questa:

- Digita il seguente comando nel prompt dei comandi aperto:
utente netto
Ti mostrerà tutti gli account esistenti sul tuo PC.

- Per impostare una nuova password per il tuo account Windows, digita il seguente comando:
login utente netto nuova_password
Se il tuo nome di accesso contiene spazi, digitalo come segue:
net user "il tuo login" new_password
Per esempio:

- Digita "regedit" per aprire l'editor del registro.
- Vai alla seguente chiave:
HKEY_LOCAL_MACHINE\System\Setup
Modifica il linea di comando parametro e impostarlo sul valore vuoto.
Cambiare il Tipo di installazione Valore del parametro DWORD su 0. Guarda questo screenshot:
- Chiudi l'editor del registro e la finestra del prompt dei comandi per continuare.
Hai fatto! Windows 10 si riavvierà. Successivamente, mostrerà la schermata di accesso e sarai in grado di accedere utilizzando la password appena impostata!
Guarda l'intero processo in questo video:
Suggerimento: puoi iscriviti a Winaero su Youtube.
Lo stesso si può fare per Windows 7 e Windows 8.