Come ripristinare la funzionalità Ultima configurazione valida in Windows 8.1
Come sai, Winaero è sempre concentrato sul miglioramento dell'usabilità della tecnologia e soprattutto di Windows. Se ami qualcosa di speciale in Windows o in qualche altra app o servizio che non è più accessibile o rimosso, sono sempre alla ricerca di soluzioni ai tuoi problemi e condivido soluzioni e soluzioni alternative. Di recente, ho presentato un sito unico che ha fatto rivivere i gadget desktop e la barra laterale completa di screenshot di tutti loro, ha condiviso un tutorial esclusivo su come ripristinare la funzione Valigetta mancante e ha mostrato come sbloccare il Capacità di blocco della schermata iniziale per tutti i file. In questo articolo, vorrei condividere con te un nuovo modo che ho scoperto per sbloccare la funzione Ultima configurazione valida in Windows 8.1 e Windows 8 che Microsoft ha disabilitato silenziosamente. Lascia che ti spieghi perché potresti averne bisogno.
Annuncio
Windows 8 e il suo successore, Windows 8.1, hanno più diagnostica automatica integrata rispetto a qualsiasi versione precedente di Windows per ispezionare i problemi relativi all'avvio e ripararli automaticamente. La riparazione all'avvio spesso si attiva da sola quando Windows non si avvia. Inoltre, ci sono funzioni come Ripristina e Aggiorna che facilitano notevolmente il ripristino dello stato di salute del sistema automatizzando l'intera procedura. Ma a volte, queste caratteristiche sono eccessive.
Supponiamo che tu abbia installato inavvertitamente un driver di dispositivo non valido (ad esempio un driver di terze parti per eseguire il flashing del telefono) o un driver software e abbia iniziato a causare un BSOD durante l'avvio. O forse hai installato una versione errata di un particolare driver che non è completamente compatibile. Se un errore di schermata blu inizia a verificarsi subito dopo aver fatto qualcosa del genere, allora sai sicuramente cosa si è rotto il tuo PC e vorresti risolverlo rapidamente senza ripristinare l'intero sistema utilizzando Ripristino configurazione di sistema, figuriamoci Ripristina/Aggiorna. Sebbene le nuove funzionalità introdotte siano utili per automatizzare il ripristino dell'intero sistema, possono anche richiedere molto tempo.
Nelle versioni precedenti di Windows, c'era una funzione estremamente utile chiamata L'ultima buona configurazione conosciuta che ti ha permesso di riparare rapidamente una configurazione hardware del registro danneggiata a quella dell'ultimo avvio di Windows corretto. È stato molto utile nella situazione che ho descritto sopra. L'ultima configurazione valida nota ha archiviato una copia della chiave HKEY_LOCAL_MACHINE\SYSTEM\CurrentControlSet che contiene informazioni su tutti i servizi e i driver di Windows.
La selezione dell'ultima configurazione valida all'avvio dalle opzioni F8 ha fatto 2 cose:
- Ha ripristinato la configurazione hardware nel set di controllo del registro indicato dalla chiave LastKnownGood invece del default
- Ha ripristinato anche i driver di dispositivo dell'ultima configurazione funzionante, nel caso in cui un driver di dispositivo appena installato rendesse Windows non avviabile
A favore di nuove aggiunte, questa meravigliosa funzionalità è stata disabilitata in Windows 8.1 e Windows 8. La notizia entusiasmante è che puoi ancora abilitarlo! Vediamo come si può fare.
- Apri l'editor del registro (vedi come).
- Vai alla seguente chiave:
HKEY_LOCAL_MACHINE\SYSTEM\CurrentControlSet\Control\Session Manager\Configuration Manager
Suggerimento: puoi accedi a qualsiasi chiave di registro desiderata con un clic.
- Crea un nuovo Valore DWORD al tasto sopra chiamato Conteggio backup facendo clic con il tasto destro nel riquadro di destra e scegliendo Nuovo -> Valore DWORD (32 bit) e imposta il suo valore su 1 o 2, a seconda del numero di backup che desideri archiviare nel registro. Consiglio un valore di 2. Se la Conteggio backup il valore esiste già, quindi fai semplicemente doppio clic su di esso e imposta il suo valore su 2.
- Ora devi creare una sottochiave. Fare clic con il tasto destro su "Gestione configurazione" chiave nel riquadro di sinistra e seleziona Nuovo -> Chiave chiamata UltimoConosciuto. Quindi crea un nuovo Valore DWORD nel riquadro di destra chiamato Abilitato e impostarlo su 1 (0 significa disabilitato, 1 significa abilitato).
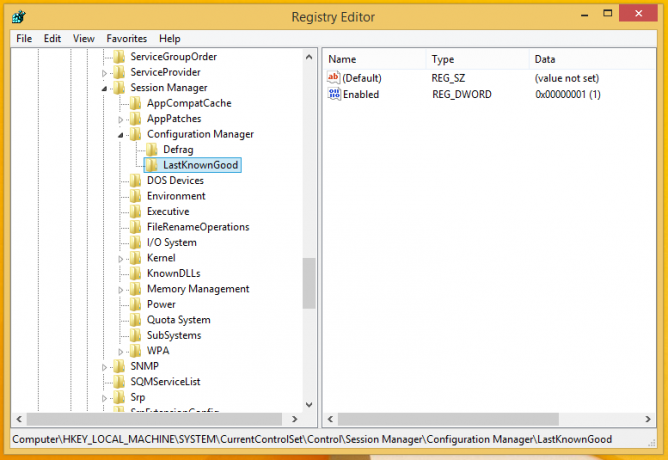
Ora la funzione Ultima configurazione valida è abilitata e inizierà a eseguire il backup del ramo di registro HKEY_LOCAL_MACHINE\SYSTEM\CurrentControlSet ad ogni avvio riuscito.
Come accedere all'ultima configurazione valida in Windows 8.1
Per accedere all'ultima configurazione valida in Windows 8.1, eseguire il comando seguente da un prompt dei comandi con privilegi elevati:
BCDEdit /SET "{Current}" BootMenuPolicy Legacy
Consiglio: Scopri tutti i modi possibili per aprire un prompt dei comandi con privilegi elevati in Windows
Il comando sopra consentirà l'accesso al normale menu di avvio legacy tramite il tasto F8.

In alternativa, puoi anche visualizzare il menu di avvio ad ogni avvio con il seguente comando:
BCDEdit /SET "{bootmgr}" displaybootmenu sì
Nota: puoi controllare tutte le opzioni bcdedit nascoste con il mio strumento esclusivo, Sintonizzatore interfaccia utente di avvio.

Sintonizzatore interfaccia utente di avvio ti offre il pieno controllo del boot manager in Windows 8 e Windows 8.1. Inoltre, potresti scoprire molti comandi segreti nascosti condivisi nel nostro annuncio sul blog dell'app Boot UI Tuner.

