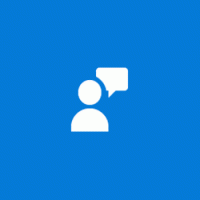Modifica la risoluzione dello schermo in Windows 10
La risoluzione dello schermo si riferisce alla chiarezza del testo e delle immagini visualizzate sullo schermo. A risoluzioni più elevate, come 1920 x 1080 pixel, gli elementi appaiono più nitidi. Appaiono anche più piccoli in modo che più elementi possano stare sullo schermo. A risoluzioni inferiori, ad esempio 800 x 600 pixel, sullo schermo si adattano meno elementi, ma appaiono più grandi. Viene misurato orizzontalmente e verticalmente in pixel. In questo articolo esamineremo tre metodi che puoi utilizzare per modificare la risoluzione dello schermo in Windows 10, inclusa la GUI, e dalla riga di comando.
Annuncio
Le risoluzioni supportate variano con ogni combinazione di monitor e scheda video. I vecchi monitor CRT hanno generalmente una risoluzione del display di 800 × 600 o 1024 × 768 pixel e supportano anche un insieme di risoluzioni diverse con un soddisfacente Frequenza di aggiornamento dello schermo
. I moderni monitor LCD e gli schermi dei laptop spesso supportano risoluzioni più elevate, come 4K e 8K. Funzionano meglio con una risoluzione specifica chiamata "risoluzione nativa". In Windows 10, è contrassegnato come "(Consigliato)" in Proprietà dello schermo.In Windows 10, puoi modificare la risoluzione dello schermo individualmente per ogni schermo connesso al tuo PC. Tuttavia, tieni presente che è necessaria una risoluzione dello schermo di almeno 1024x768 per accedere a Microsoft Store ed eseguire le app dello Store. Inoltre, la modifica della risoluzione dello schermo influirà su tutti gli utenti registrati nel sistema operativo. È un'opzione globale.
Nelle versioni precedenti di Windows potevi usare il classico Pannello di controllo. L'opzione Display può essere utilizzata per modificare i parametri per i monitor collegati. Questo è cambiato con le recenti versioni di Windows 10. Le opzioni di visualizzazione sono state spostate nell'app Impostazioni moderna.
Per modificare la risoluzione dello schermo in Windows 10,
- Apri il App Impostazioni.
- Vai su Sistema -> Schermo.
- A destra, vai su Schermo sezione.
- Se al computer sono collegati più monitor, selezionare il display richiesto.
- Nel Risoluzione elenco a discesa, selezionare la risoluzione dello schermo che si desidera impostare per il display selezionato.


- Se la risoluzione dello schermo selezionata funziona come previsto, selezionare Mantieni le modifiche nella finestra di dialogo successiva. Avrai 15 secondi prima che ritorni automaticamente alla precedente risoluzione dello schermo.

Hai fatto.
Ecco un metodo alternativo che consente di scegliere la risoluzione dello schermo desiderata dall'elenco delle modalità di visualizzazione.
Modifica la risoluzione dello schermo con la modalità di visualizzazione
- Apri il App Impostazioni.
- Vai su Sistema -> Schermo.
- A destra, fai clic su Impostazioni di visualizzazione avanzate collegamento.

- Nella pagina successiva, fare clic sul collegamento Visualizza le proprietà dell'adattatore.

-
Sul Adattatore scheda, fare clic sul pulsante Elenca tutte le modalità.

- Selezionare una risoluzione e una modalità di visualizzazione e fare clic su OK.

- Se la modalità di visualizzazione selezionata funziona come previsto, selezionare Mantieni le modifiche nella finestra di dialogo successiva. Avrai 15 secondi prima che ritorni automaticamente alla precedente risoluzione dello schermo.

Hai fatto.
Suggerimento: a partire da Aggiornamento di maggio 2019, Windows 10 include il supporto per la funzione di frequenza di aggiornamento variabile. Le opzioni appropriate possono essere trovate in Impostazioni. Vedi il seguente post: Windows 10 versione 1903 supporta la frequenza di aggiornamento variabile.
Inoltre, è possibile modificare la risoluzione dello schermo dalla riga di comando. Windows 10 non include strumenti integrati per questa attività, quindi dobbiamo usare QRes, una piccola app open source.
QRes è una piccola applicazione che consente di modificare la risoluzione dello schermo e la modalità di visualizzazione con argomenti della riga di comando. Può modificare la profondità del colore, la risoluzione dello schermo e la frequenza di aggiornamento. L'applicazione principale qres.exe è un piccolo file eseguibile (32 kB).
Modifica la frequenza di aggiornamento dello schermo in Windows 10 dal prompt dei comandi
- Scarica Qres a partire dal QUI.
- Estrai il contenuto dell'archivio in una comoda cartella, ad es. c:\apps\qres.

- Sblocca i file.
- Apri un nuovo prompt dei comandi nella cartella di destinazione.
- Digita un comando come questo
qres x=800 y=600 f=75. Questo imposterà il800 x 600risoluzione e la75Hzfrequenza di aggiornamento. 
- Sostituisci x e y con i valori desiderati, ad es.
1920perXe1080persì,
Quindi, con QRes puoi creare una scorciatoia per cambiare la risoluzione dello schermo e/o la sua frequenza di aggiornamento, o usarla in un file batch per vari scenari di automazione.
Questo è tutto.