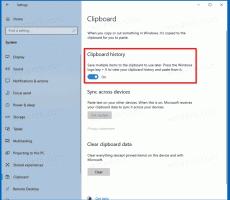Come creare un collegamento alla cartella Strumenti di Windows in Windows 10
Crea un collegamento alla cartella Strumenti di Windows in Windows 10 per accedere a tutti gli strumenti, le app e gli accessori integrati con un clic. Strumenti di Windows è una nuova cartella introdotta per la prima volta nella build 21343.
Nelle versioni recenti, il Accessori per finestre, Strumenti di amministrazione di Windows, Windows PowerShell e le cartelle di sistema di Windows sono state rimosse dal menu Start. Il loro contenuto, ovvero i collegamenti alle app all'interno di queste cartelle, è ora accessibile tramite la cartella Strumenti di Windows che indirizza all'elenco completo delle app in Esplora file.
Essere un posizione della shell di Esplora file, la cartella Strumenti di Windows consente di creare facilmente un collegamento per se stessa. In questo post esamineremo due metodi che puoi utilizzare per portare a termine questa attività.
Crea collegamento alla cartella Strumenti di Windows in Windows 10
Per creare un collegamento a Strumenti di Windows, procedi come segue.
- Aprire il menu Start facendo clic sul pulsante con il logo di Windows o con il tasto Vincita tasto sulla tastiera.
-
Navigare nella cartella Strumenti di Windows e fai clic su di esso.
- Una volta aperta la cartella, fai clic sulla sua icona nella barra degli indirizzi di Explorer e trascinala sul desktop.
- Questo creerà immediatamente il collegamento per la cartella Strumenti di Windows con il nome e l'icona corretti.
Hai fatto.
C'è anche un modo alternativo per creare una tale scorciatoia. Puoi fare lo stesso manualmente.
Crea manualmente il collegamento Strumenti di Windows
- Fare clic con il tasto destro del mouse sullo spazio vuoto sul desktop. Seleziona Nuovo - Collegamento dal menu contestuale (vedi lo screenshot).
- Nella casella della posizione, digita o copia e incolla quanto segue:
shell explorer.exe{D20EA4E1-3957-11d2-A40B-0C5020524153}. - Usa Strumenti di Windows per il nome del collegamento. In realtà, puoi usare qualsiasi nome tu voglia. Fai clic sul pulsante Fine quando hai finito.
- Ora, fai clic con il pulsante destro del mouse sul collegamento che hai creato e seleziona Proprietà. Suggerimento: vedi Come aprire rapidamente le proprietà di file o cartelle in Esplora file
- Se lo desideri, nella scheda Collegamento, puoi specificare una nuova icona. La sua icona predefinita si trova nel file c:\windows\system32\imageres.dll.
- Fare clic su OK per applicare l'icona, quindi fare clic su OK per chiudere la finestra di dialogo delle proprietà del collegamento.
Hai fatto!
Ora puoi spostare questa scorciatoia in qualsiasi posizione conveniente o aggiungerla a Avvio rapido. Inoltre, puoi aggiungilo alla barra delle applicazioni o a Start. Basta fare clic con il pulsante destro del mouse sul collegamento e selezionare Pin per iniziare o Aggiungi alla barra delle applicazioni.
Infine, gli utenti di Winaero Tweaker possono usarlo per creare facilmente un collegamento per la cartella Strumenti di Windows, così come per qualsiasi altra cartella shell.
Crea un collegamento con Winaero Tweaker
Esegui Winaero Tweaker e vai a Scorciatoie > Scorciatoia Cartella Shell (CLSID) nel riquadro di sinistra. Sulla destra, specifica la cartella di destinazione per il file di collegamento. Utilizzerà la cartella Desktop per impostazione predefinita, il che dovrebbe andare bene per la maggior parte degli utenti.
Ora, fai clic su "Seleziona le cartelle della shell...' e trova la cartella Strumenti di Windows utilizzando la casella di ricerca per evitare di scorrere e risparmiare tempo.
Infine, metti il segno di spunta per la voce "Strumenti di Windows" e fai clic su "Aggiungi". L'app creerà istantaneamente il Collegamento a Strumenti di Windows per te!
Scarica Winaero Tweaker qui.
Questo è tutto.