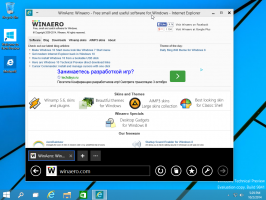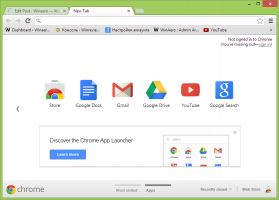Apri il prompt dei comandi con privilegi elevati da un'istanza non elevata
In Windows Vista, Microsoft ha aggiunto UAC (User Account Control), che impedisce l'escalation dei privilegi per applicazioni in esecuzione e richiede la conferma esplicita dell'utente nel caso in cui l'applicazione debba eseguire un'elevata compito. Alcuni comandi della console richiedono anche l'elevazione. Quindi, se digiti accidentalmente un tale comando nella normale finestra del prompt dei comandi, fallirà. Devi aprire un'altra istanza del prompt dei comandi con privilegi elevati. La maggior parte delle persone non sa come aprire un prompt dei comandi dell'amministratore e non è facile per loro.
Annuncio
Puoi aprire una finestra di comando con privilegi elevati utilizzando uno dei metodi menzionati qui: Conosci tutti questi modi per aprire un prompt dei comandi con privilegi elevati in Windows?. Il problema è che anche dopo averlo aperto, è spesso necessario modificare il percorso corrente nella directory richiesta. Questo perché, per impostazione predefinita, Windows apre il prompt dei comandi con privilegi elevati in C:\Windows\System32. Il prompt dei comandi non fornisce alcuna funzionalità integrata per aprire la sua istanza elevata nello stesso percorso.
Per risolvere questo problema, puoi utilizzare ELE.exe, una piccola applicazione console che ho codificato per aprire una nuova finestra della console nella directory corrente dalla finestra del prompt dei comandi esistente.
L'utilizzo di ELE è molto semplice.
Basta digitare ele a un prompt dei comandi non elevato e premere Invio. Apre una nuova finestra della console come amministratore nella directory corrente:
ele /x - apre una nuova finestra della console nella directory corrente e chiude la finestra della console originale. Se ELE viene avviato da un file manager, apre automaticamente una nuova console elevata nel percorso corrente.
Metti ele.exe in qualsiasi cartella inclusa nella variabile di ambiente %PATH% del tuo sistema, ad es. C:\Windows. Ciò lo renderà accessibile da qualsiasi cartella e non sarà necessario digitare il percorso completo di ele.exe ogni volta che si desidera elevare il prompt dei comandi.
Puoi scaricare ELE qui:
Scarica ELE
Questo non è l'unico modo per utilizzare ELE. Può essere integrato nel tuo file manager preferito, come File Explorer, FAR Manager o Total Commander. Ecco alcuni esempi di seguito.
Apri un prompt dei comandi con privilegi elevati da Esplora file
Se copi ELE.exe in qualsiasi directory nel percorso di sistema come C:\Windows, puoi semplicemente premere Alt+D mentre stai lavorando in qualsiasi cartella per portare il focus sulla barra degli indirizzi e digita lì: ele e premi Accedere. Si aprirà un prompt dei comandi con privilegi elevati nel percorso in cui ti trovi. Questo è un metodo veloce usando la tastiera.
È anche possibile integrare ELE con l'app File Explorer. Fatto ciò, sarai in grado di aprire direttamente un prompt dei comandi con privilegi elevati dal menu di scelta rapida.
Per farlo funzionare, basta unire il seguente tweak del Registro di sistema:
Editor del registro di Windows versione 5.00 [HKEY_CLASSES_ROOT\Directory\Background\shell\ele\command] @="ele.exe" [HKEY_CLASSES_ROOT\LibraryFolder\background\shell] [HKEY_CLASSES_ROOT\LibraryFolder\background\shell\ele] [HKEY_CLASSES_ROOT\LibraryFolder\background\shell\ele\command] @="ele.exe" [HKEY_CLASSES_ROOT\Directory\shell\ele\comando] @="cmd /c cd /d \"%1\" & ele /x"
Il risultato sarà il seguente:
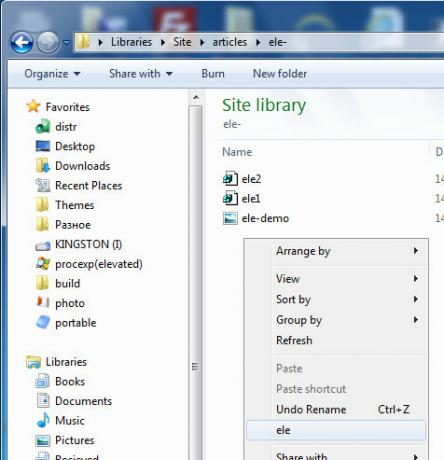
Apri un prompt dei comandi con privilegi elevati da Total Commander
Basta trascinare e rilasciare ele sulla barra degli strumenti in Total Commander e rimuovere il valore "Percorso iniziale" per il pulsante appena creato come mostrato di seguito: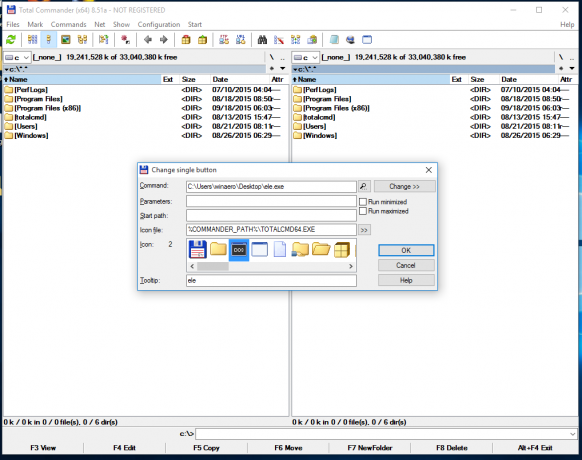
Ciò è necessario in modo che ELE apra una finestra del prompt dei comandi con privilegi elevati utilizzando la directory aperta nel pannello attivo di Total Commander.
Apri un prompt dei comandi con privilegi elevati da FAR
FAR Manager, il file manager della console open source che era molto popolare qualche tempo fa, ha una bella funzione chiamata "Menu utente". È un menu speciale che appare quando si preme il tasto F2 chiave. L'utente può aggiungere i propri comandi a quel menu, quindi ELE può essere aggiunto lì.
premere F2, quindi premere INS. Tipo ele.exe nella casella di comando e il gioco è fatto:
 Oltre a questi usi, è possibile utilizzare ELE per eseguire app desktop elevate. Potrebbe essere utile nei file batch e così via. La sintassi dovrebbe essere la seguente:
Oltre a questi usi, è possibile utilizzare ELE per eseguire app desktop elevate. Potrebbe essere utile nei file batch e così via. La sintassi dovrebbe essere la seguente:
ele application.exe [argomenti]
Ad esempio, il seguente comando aprirà Blocco note elevato con il file specificato dopo di esso:
ele notepad.exe d:\text1.txt
Questo è tutto. Se hai trovato qualcosa da dire su ELE, segnalare un bug o dare un suggerimento, sei il benvenuto a commentare.