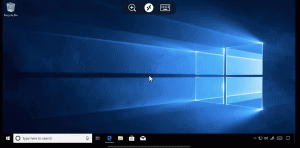Come disabilitare gli angoli arrotondati in Windows 11
Alcuni utenti vorrebbero disabilitare gli angoli arrotondati delle finestre aperte su Windows 11, poiché preferiscono le forme taglienti del suo predecessore. Fanno meglio con le app per acquisire screenshot, si allineano meglio sullo schermo e semplificano il posizionamento delle finestre affiancate. Infine, potresti semplicemente preferire i classici angoli squadrati a quelli moderni.
Pubblicità
Con il rilascio di Windows 11, Microsoft ha rielaborato pesantemente la sua interfaccia utente. Ci sono molte cose cambiate. Caratteri, colori, icone sono tutti nuovi. Il sistema operativo include il set ampliato di emoji colorati dallo stile di design fluido.
Windows 11 accoglie l'utente con una barra delle applicazioni moderna con pulsanti delle app centrati, Windows Spotlight applicato al desktop e molto altro.
Uno dei cambiamenti visivi è il nuovo stile degli infissi. Le app in esecuzione hanno angoli arrotondati, il che distingue Windows 11 dall'aspetto introdotto da Microsoft in Windows 8. Anche se sembrano moderni e freschi, alcune persone non sono contente del nuovo stile.
Gli angoli arrotondati dello schermo occupano spazio e possono risultare scomodi per gli utenti con monitor piccoli o quando utilizzano più finestre. Inoltre, è difficile catturare una singola finestra con angoli arrotondati, poiché lasciano alcuni pixel attorno allo sfondo. Anche gli strumenti di terze parti non sempre aiutano.
Infine, alcune app e finestre di dialogo di Windows 11 hanno ancora angoli squadrati. Se hai a che fare spesso con tali componenti e app, il loro aspetto potrebbe infastidirti con un'incoerenza visiva.
Disabilita gli angoli arrotondati in Windows 11
L'ormai famoso sviluppatore Valentin Radu ha creato un'app piccola e facile da usare, Win11DisableAngoli arrotondati. L'app è open source ed è disponibile su GitHub. Il suo nucleo è un algoritmo intelligente che scarica i simboli di debug da Microsoft per uDWM.dll file. Utilizzando i dati scaricati (il file uDWM.pdb), l'app trova la posizione appropriata nella DLL e la patch, ripristinando il codice allo stile di Windows 10. Questo meccanismo dinamico glielo consente supporta tutte le versioni di Windows 11, incluse le build più recenti di Insider Preview! Ecco come usarlo.
Per disabilitare gli angoli arrotondati in Windows 11, procedi come segue:
- Scaricamento Win11DisableAngoli arrotondati dal suo home page su GitHub.
- Estrai l'app dall'archivio ZIP in qualsiasi cartella di tua scelta.
- Fare doppio clic su Win11DisableRoundedCorners.exe file per avviarlo. L'app scaricherà i simboli, patcherà DWM e lo riavvierà.

- Voilà, ora hai angoli squadrati e acuti ovunque su Windows 11.
Questo è tutto! Per annullare la modifica, è sufficiente avviare Win11DisableRoundedCorners.exe un'altra volta. Ripristinerà il file di sistema con patch, riavvierà DWM, ripristinando così le finestre più rotonde.
In alternativa, puoi utilizzare un'altra app, ExplorerPatcher, dallo stesso sviluppatore. Potresti già conoscerlo. L'app consente la regolazione fine di molte opzioni per l'interfaccia utente di Windows, ad es. per riportare indietro il barra delle applicazioni classica e menu Start.
Ecco come utilizzare ExplorerPatcher per disabilitare gli angoli arrotondati su Windows 11.
Rimuovi gli angoli arrotondati utilizzando ExplorerPatcher
- Scarica ExplorerPatcher da il suo sito web.
- Esegui il download
ep_setup.exefile; installerà e avvierà l'app. - Una volta che lo schermo lampeggia, fare clic con il pulsante destro del mouse sulla barra delle applicazioni e selezionare Proprietà, un nuovo elemento aggiunto da ExplorerPatcher.

- Nel Proprietà finestra di dialogo, fare clic su Altro sulla sinistra.
- Sul lato destro, fare clic su Disabilitare gli angoli arrotondati per le finestre delle applicazioni opzione.

- Conferma il prompt dell'UAC e ora avrai angoli netti e squadrati della finestra!

Nota: puoi disinstallare ExplorerPatcher come qualsiasi altra app se decidi di sbarazzartene. Aprire Impostazioni (Vincita + IO), navigare verso App > App installatee selezionare Disinstallare dal menu per il ExplorerPatcher iscrizione.
Infine, ultimo ma non meno importante, occorre menzionare un altro metodo. Questa è una modifica del registro che disattiva gli angoli più arrotondati della finestra. Tuttavia, ciò non si applica più a Windows 11 22H2 e versioni successive. Funziona solo con la versione originale di Windows 11, Build 22000.
💡Puoi trovare rapidamente la build e la versione del sistema operativo che hai installato premendo Vincita + R, digitando winver In Correree premendo accedere. IL Informazioni su Windows dialog ti fornirà tutte le informazioni necessarie.
Modifica del registro per disabilitare gli angoli arrotondati su Windows 11
- Avvia il Editor del registro con il
regedit.execomando. Digitalo nella casella di ricerca sulla barra delle applicazioni e seleziona l'app dai risultati della ricerca.
- Nell'editor del Registro di sistema, vai al seguente ramo a sinistra: HKEY_CURRENT_USER\Software\Microsoft\Windows\DWM.
- Ora, fai clic con il pulsante destro del mouse su
DWMdigitare nel riquadro sinistro e selezionare Nuovo > Valore Dword (32 bit). dal menù.
- Assegna un nome al nuovo valore UtilizzareWindowFrameStagingBuffer. Sarà impostato su zero per impostazione predefinita, quindi non modificarlo.

- Riavvia Windows 11 e il gioco è fatto.
Questo è tutto. Per annullare la modifica in un secondo momento, rimuovere il file UtilizzareWindowFrameStagingBuffer creato in precedenza e riavviare il sistema operativo per applicare la modifica.
I metodi esaminati ti offrono una scelta per personalizzare l'aspetto del sistema operativo. Sono ottimi per coloro che preferiscono un aspetto diverso da quello fornito da Microsoft. Se decidi di disattivare gli angoli arrotondati in Windows 11, ora sai cosa fare.
Tuttavia, gli strumenti e le modifiche non sono ufficiali e non sono né supportati né consigliati da Microsoft. Tieni presente che alla fine potrebbero smettere di funzionare o rompere le cose con i prossimi aggiornamenti del sistema operativo. Se non sei sicuro che gli strumenti supportino la tua versione di Windows, contatta lo sviluppatore, provali in una macchina virtuale e/o crea un backup dei tuoi dati importanti.
Se ti è piaciuto questo articolo, condividilo utilizzando i pulsanti qui sotto. Non ti toglierà molto, ma ci aiuterà a crescere. Grazie per il vostro sostegno!
Pubblicità