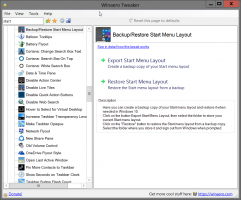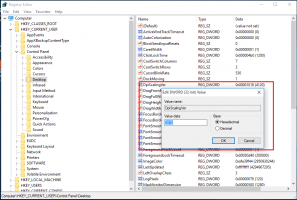Condividi file in modalità wireless in Windows 10 utilizzando Condivisione nelle vicinanze
Nel 2018, Microsoft ha introdotto una nuova funzionalità chiamata Condivisione nelle vicinanze. Simile a Airdrop in iOS e macOS, Condivisione nelle vicinanze in Windows 10 consente il trasferimento di file tra file all'interno della stessa rete. È una funzionalità eccezionale e in qualche modo sottovalutata che ti consentirà di abbandonare le app di condivisione di terze parti e le lente chiavette USB. Essendo integrato nel sistema operativo, Condivisione nelle vicinanze garantisce la migliore compatibilità con quasi tutti i dispositivi Windows 10.
Annuncio
Ecco come condividere file in modalità wireless tra computer Windows 10 utilizzando Condivisione nelle vicinanze.
Usa la condivisione nelle vicinanze per condividere file in modalità wireless in Windows 10
È importante notare che Condivisione nelle vicinanze non funziona letteralmente su nessun PC Windows 10. La funzione richiede un PC con Wi-Fi e Bluetooth 4.0 o superiore e Windows 10 versione 1803 o più alto.
Sebbene non sia necessario, assicurati che entrambi i computer siano all'interno della stessa rete; in caso contrario, Condivisione nelle vicinanze utilizzerebbe il Bluetooth con velocità di trasferimento radicalmente inferiori.
Abilita la condivisione nelle vicinanze in Windows 10
- Inizia con l'attivazione di Wi-Fi e Bluetooth.
- Avanti, apri Impostazioni di Windows > Sistema > Esperienze condivise.
- Accendere Condivisione nelle vicinanze.

- Inoltre, controlla le impostazioni sulla privacy. puoi impostare Condivisione nelle vicinanze per ricevere e inviare file solo ai dispositivi con il tuo account Microsoft o da chiunque si trovi nelle vicinanze. Se vuoi ricevere un file dal computer di qualcun altro, imposta quel parametro su Tutti nelle vicinanze.
È così che attivi Condivisione nelle vicinanze in Windows 10, che è ufficiosamente noto come Airdrop per Windows.
Suggerimento: non è necessario aprire ogni volta le Impostazioni di Windows. Windows consente di abilitare e disabilitare la condivisione nelle vicinanze dal centro di controllo. premere Vincita + UN e tocca Condivisione nelle vicinanze.
Ora, ecco come trasferire file tra computer Windows 10 tramite Wi-Fi.
Condividi un file tramite Wi-Fi in Windows 10
- Seleziona uno o più file che desideri trasferire tramite Wi-Fi. Fare clic con il tasto destro su quei file e selezionare Condividere.

- Windows avvierà automaticamente la scansione della rete alla ricerca di dispositivi Windows 10 con Condivisione nelle vicinanze. Il sistema elencherà tutti i dispositivi disponibili al centro dell'interfaccia utente di condivisione.

- Seleziona un dispositivo.
- Ora, conferma la ricezione di uno o più file sul computer di destinazione.

- Attendi che i sistemi trasferiscano i file.
Una volta che Windows ha terminato di inviare i file, puoi trovarli utilizzando una notifica o all'interno dell'impostazione predefinita Download cartella.
Come ricevere un file tramite Wi-Fi con Condivisione nelle vicinanze
Assicurati di avere Condivisione nelle vicinanze abilitato e impostato per ricevere file da tutti coloro che ti circondano. Windows ti mostrerà una notifica push con il nome del file di ricezione e il nome del mittente. Puoi cliccare Salva e spegnipenna per aprire immediatamente il file dopo la ricezione, Salva per salvarlo nella posizione predefinita o Declino per cancellare.
Cambia la cartella predefinita per Condivisione nelle vicinanze
Il C:\Windows\Utenti\Utente\Download la cartella è la posizione predefinita per tutti i download e i file ricevuti utilizzando Condivisione nelle vicinanze. Puoi cambiare quella posizione in qualsiasi altra cartella. Ecco come modificare la cartella predefinita per Condivisione nelle vicinanze in Windows 10.
- Aprire Impostazioni di Windows usando il Vincita + io tasto di scelta rapida.
- Vai a Sistema > Esperienze condivise.
- Trova Salva i file che ricevo su e clicca Modificare.

- Seleziona una nuova cartella e fai clic su Seleziona cartella.

Fatto.