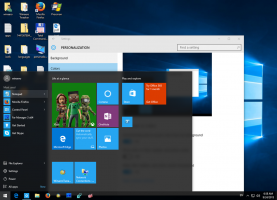Aggiungi Miracast Wireless Display a Windows 10 e installa l'app Connect
Come aggiungere il supporto per la ricezione di Miracast (display wireless) a Windows 10 e installare l'app Connect
A partire da Windows 10 versione 2004, Microsoft ha reso opzionale l'app di connessione integrata. Se hai bisogno di usarlo per trasferire i contenuti dello schermo del tuo telefono sul display del tuo computer senza fili, devi installare e abilitare l'app.

L'app Windows 10 Connect è una delle app Windows 10 integrate. Aveva una funzione di streaming che richiedeva un telefono Windows 10 abilitato per Continuum per farlo funzionare. Consente inoltre ad altri PC abilitati per Miracast di proiettare su altri PC senza bisogno di un dock o di un adattatore Miracast.
Annuncio
Miracast è uno standard per le connessioni wireless da dispositivi di invio (come laptop, tablet o smartphone) per visualizzare ricevitori (come TV, monitor o proiettori), introdotto nel 2012 dal Alleanza Wi-Fi. Funziona come "HDMI over Wi-Fi", e può essere considerato come una connessione alternativa al cavo dal dispositivo al display.
Windows supporta Miracast a partire da Windows 8.1. L'app Connect in Windows 10 trasforma il computer in un Ricevitore Miracast, in modo da poter trasmettere lo schermo di un altro dispositivo direttamente ad esso bypassando il router o il wireless domestico Rete. Non è richiesto alcun hardware speciale poiché utilizza Wi-Fi Direct.
Il elenco aggiornato delle funzionalità rimosse e deprecate nella versione 2004 di Windows 10 ora viene fornita con la seguente nota. Il Connetti l'app per la proiezione wireless utilizzando Miracast non è più installato per impostazione predefinita, ma è disponibile come funzione opzionale. Quindi, devi installare l'app per far funzionare il tuo PC come un display wireless.
Per aggiungere Miracast Wireless Display a Windows 10 e installare l'app Connect,
- Aprire l'app Impostazioni.
- Vai su App > App e funzionalità.

- A destra, clicca sul link Caratteristiche opzionali.

- Fare clic sul pulsante Aggiungi una funzionalità nella parte superiore della pagina successiva.

- Trovare la "Display senza fili" funzionalità opzionale che devi installare nell'elenco sotto Aggiungi una funzionalità.

- Selezionalo e fai clic sul pulsante Installa.

Hai fatto. La funzione verrà installata immediatamente.

Ciò ripristinerà anche il collegamento all'app Connect nel menu Start.

Successivamente, puoi rimuovere facilmente la funzione Wireless Display installata insieme all'app Connect. Ecco come.
Per rimuovere Miracast Wireless Display da Windows 10 e rimuovere l'app Connect,
- Aprire l'app Impostazioni.
- Vai su App > App e funzionalità.

- A destra, clicca sul link Caratteristiche opzionali.

- Trova la voce Display wireless nell'elenco delle funzioni opzionali installate e selezionala.
- Clicca sul Disinstalla pulsante.

- La funzione verrà immediatamente rimossa.

Questo è tutto!