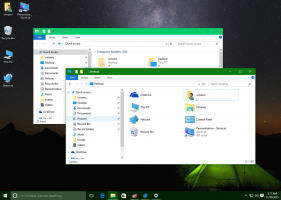Come reimpostare il numero di indice dello screenshot in Windows 11
In Windows 11, ci sono diversi modi per fare uno screenshot. C'è uno strumento di cattura dedicato per ciò che offre opzioni di annotazione e modifica extra. Inoltre, ci sono tasti di scelta rapida come StampaSchermata E Vincita + Spostare + S, e infine il Vincita + StampaSchermata tasto di scelta rapida. Quest'ultima è l'opzione più veloce in quanto consente di salvare direttamente un'immagine in un file PNG, senza una conferma o una finestra di dialogo.
Sebbene in Windows 11 Microsoft stia spingendo lo strumento di cattura come utilità di screenshot predefinita e lo fa aprire con PrintScreen, molti preferiscono ancora il lui Vincita + StampaSchermata metodo. La sequenza di tasti salva direttamente uno screenshot del contenuto dello schermo nel file %userprofile%\Immagini\Screenshot cartella. Il file verrà nominato Schermata (#).png Dove # indica l'indice dello screenshot.
💡Se premi Alt + Vincita + StampaSchermata, Windows catturerà solo la finestra attiva anziché l'intero schermo. Tuttavia, nelle ultime versioni di Windows 11 questo tasto di scelta rapida è
rimappato su Xbox Gamebar. Potrebbe essere necessario modificare il tasto di scelta rapida nelle impostazioni della barra di gioco per farlo funzionare.Dì che hai Schermata (1).png, Schermata (2).png, E Schermata (3).png file nel tuo Immagini\Screenshot cartella. Potresti voler rimuovere il file Schermata (3).png file e aspettati che Windows utilizzi il suo nome per la prossima immagine che acquisisci. Tuttavia, Windows ricorda il numero dello screenshot, quindi sarà il prossimo Schermata (4).png.
ℹ️Anche se rimuovi tutte le immagini dello screenshot, lo screenshot successivo avrà un indice più alto. Questo non lo farà ripartire da 1.
Questo è il motivo per cui alcuni utenti desiderano reimpostare il numero di indice dello screenshot. Per questo, dovrai applicare una piccola semplice modifica del Registro di sistema. Procedere come segue.
Ripristina il numero di indice dello screenshot
- Tipo regedit nel menu Start e selezionare Editore del registro dal riquadro di ricerca.
- Sfoglia il riquadro di sinistra fino alla seguente chiave:
HKEY_CURRENT_USER\Software\Microsoft\Windows\CurrentVersion\Explorer. Puoi incollare questo percorso direttamente nella barra degli indirizzi di regedit per aprire la chiave più velocemente. - Sulla destra, trova il valore DWORD ScreenshotIndice. Memorizza il indice per l'immagine successiva catturerai.
- Per reimpostare il numero di indice dello screenshot, fare doppio clic su ScreenshotIndice e impostare i suoi dati di valore su 1.
- Per impostare l'indice su un numero specifico, modificare il valore in Prossimo valore di indice che verrà utilizzato per lo screenshot che farai la prossima volta. Impostalo in decimali.
Hai fatto! Vorrei farvi notare che se il Immagini\Screenshot La cartella ha già un file Screenshot (1).png e reimposti il contatore, quindi non aspettarti che il file venga sostituito. Windows rileverà che il file esiste già e quindi aumenterà automaticamente l'indice degli screenshot.
Come Windows calcola l'indice dello screenshot
Per illustrare questo comportamento, esaminiamo i seguenti esempi.
- Hai impostato l'indice degli screenshot nel registro su 1. Ma tu hai i file Schermata (1).png E Schermata (2).png nel Immagini\Screenshot cartella. Quando fai uno screenshot, Windows lo salverà come Immagine dello schermo (3).png.
- Hai l'indice dello screenshot impostato su 1 nel registro. Nel Immagini\Screenshot cartella, hai il file Schermata (1).png E Schermata (5).png File. Il prossimo screenshot che acquisirai verrà salvato con nome Immagine dello schermo (2).png.
- Infine, avere ScreenshotIndex = 1 nel Registro e il Schermata (2).png E Schermata (3).png file nel formato Immagini\Screenshot la cartella farà in modo che Windows salvi l'acquisizione successiva come Immagine dello schermo (1).png.
File REG pronto all'uso
Se desideri evitare la modifica manuale del Registro di sistema, ho preparato per te un file REG leggibile.
Fare clic sul collegamento seguente per scaricare il file REG compresso ed estrarlo in qualsiasi posizione.
Scarica Reset Screenshot Index Tweak
Per impostazione predefinita, il file imposterà l'indice degli screenshot su 1. Ma puoi aprirlo in Blocco note e modificare il valore desiderato in qualsiasi numero di tua scelta.
A differenza dello strumento di cattura, la funzione Win + Print Screen non viene fornita con alcun pulsante o scorciatoia per avviarla. È disponibile esclusivamente tramite il tasto di scelta rapida. Alcuni lo trovano scomodo. Ecco come puoi creare una scorciatoia per questo.
Crea scorciatoia per Win + Print Screen Screenshot
È possibile automatizzare questa azione utilizzando speciali strumenti di scripting. AutoHotkey si adatta perfettamente a questo compito, quindi possiamo creare uno script AutoHotkey che può essere compilato in un file eseguibile.
Per creare una scorciatoia per Win + Print Screen, procedi come segue.
- Scaricamento AutoHotkeye installalo.
- Crea un nuovo file di testo con i seguenti contenuti.
#Richiede AutoHotkey v2.0. #NoTrayIcon. Invia "#{PrintScreen}" - Salva le righe precedenti in un file con l'estensione *.ahk estensione. Nella finestra di salvataggio del Blocco note, digita il nome "screenshot.ahk", comprese le virgolette.
- Dal menu Start, selezionare Tasto di scelta rapida automatico Dash.
- Nella finestra di dialogo del trattino AutoHotkey, fare clic su Compilaree accetta di scaricare e installare il compilatore di script.
- Infine, nel "Convertitore da script a Exe", fare clic su Navigare accanto a Sorgente e fare clic su Convertire. Ora hai il screenshot.exe file.
- Fare clic con il pulsante destro del mouse su screenshot.exe file che hai creato e seleziona Mostra altre opzioni > Invia a > Desktop (crea collegamento) per creare una scorciatoia per esso.
Questo è tutto. Ora puoi avviare il file exe e prenderà lo screenshot per te.
In alternativa, puoi scaricare il file screenshot.exe file compilato da me da qui:
Scarica screenshot.exe
Quando fai uno screenshot usando il Vincita + StampaSchermata tasti di scelta rapida, lo schermo si oscura per un breve momento. Se lo schermo non cambia luminosità, è difficile dire se è stato acquisito o meno uno screenshot. Ecco cosa fare se lo schermo non si oscura.
Risolto il problema per cui lo schermo non si oscura quando si preme Win + PrintScreen
- Apri l'app Impostazioni, ad es. con il Vincita + IO tasto di scelta rapida o utilizzando qualsiasi altro metodo.
- Fai clic su Accessibilità a sinistra.
- A destra, clicca Effetti visivi Sotto Visione.
- Infine, nella pagina successiva, abilitare il file Effetti di animazione opzione di commutazione. Ciò consentirà l'oscuramento dello schermo per lo screenshot.
Hai fatto.
Tuttavia, se l'opzione esaminata sopra è abilitata, ma lo schermo continua a non oscurarsi, c'è un'altra cosa da provare.
Devi controllare se hai il Animare le finestre durante la riduzione a icona e l'ingrandimento opzione, che troverai nel classico "Proprietà di sistema avanzate"applet.
Per questo, premi Vincita + R e tipo Proprietà di sistema Avanzate nel Correre scatola. Nel Proprietà di sistema finestra di dialogo, fare clic su Impostazioni pulsante sotto il Prestazione sezione.
Infine, metti il segno di spunta per il Animare le finestre durante la riduzione a icona e l'ingrandimento opzione. Se è disabilitato, lo schermo non si oscurerà quando fai uno screenshot con Vincita + StampaSchermata.
Quindi, se lo schermo non si oscura quando si acquisisce uno screenshot, potrebbe indicare un problema con le impostazioni di animazione di Windows. La funzione di oscuramento dello schermo dipende da queste impostazioni e se l'opzione appropriata può essere disabilitata dall'utente o dal software. Ciò fa sì che lo schermo non sia più scuro.
Questo è tutto!
Se ti è piaciuto questo articolo, condividilo utilizzando i pulsanti qui sotto. Non ci vorrà molto da te, ma ci aiuterà a crescere. Grazie per il vostro sostegno!