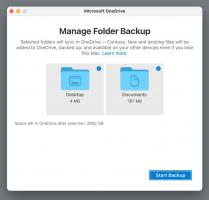Ripristina le opzioni cartella classiche in Windows 11 e modificale nel registro
A partire da Windows 11 Build 24381, Microsoft ha rimosso alcune delle classiche opzioni Cartella da Esplora file. L'azienda ha mantenuto la possibilità di modificarli nel registro, ma ha rimosso le caselle di controllo dall'interfaccia utente. Ecco come ripristinare le caselle di controllo mancanti nella finestra di dialogo Opzioni cartella. Inoltre, esamineremo come modificare le opzioni di Esplora file nel registro.
Microsoft ha annunciato che le seguenti opzioni non saranno più esposte sul Visualizzazione scheda nella finestra di dialogo delle opzioni di Esplora file.
- Nascondi i conflitti di unione delle cartelle.
- Mostra sempre le icone, mai le miniature.
- Visualizza l'icona del file sulle miniature.
- Visualizza le informazioni sulla dimensione del file nei suggerimenti sulle cartelle.
- Nascondi i file del sistema operativo protetti.
- Mostra lettere di unità.
- Mostra la descrizione popup per gli elementi della cartella e del desktop.
- Mostra a colori i file NTFS crittografati o compressi.
- Usa la procedura guidata di condivisione.
Puoi individuare le modifiche nello screenshot seguente.
La società ha notato che gli utenti saranno ancora in grado di modificarli nel registro su richiesta. Tuttavia, non fornivano una singola chiave di registro che si potesse usare.
Fortunatamente, è facile ripristinare le caselle di controllo rimosse e ripristinare le classiche opzioni Cartella su Windows 11. Ci sono un paio di modi per farlo.
Come ripristinare le opzioni della cartella classica su Windows 11
- Nella ricerca, inizia a digitare regedit, il clic sulla voce dell'editor del Registro di sistema per avviarlo.
- Nel pannello di sinistra, vai al seguente ramo:
HKEY_LOCAL_MACHINE\SOFTWARE\Microsoft\Windows\CurrentVersion\Explorer\Advanced\Folder. - Sotto il Cartella sottochiave, cercare la FolderSizeTip ramo. Fai clic con il pulsante destro del mouse e seleziona Rinominare dal menù.
- Tipo FolderLegacySizeTip per il nuovo nome della chiave.
- Allo stesso modo, rinomina le seguenti chiavi:
- FolderSizeTip => FolderLegacySizeTip
- HideMergeConflicts => HideLegacyMergeConflicts
- IconsOnly => IconsLegacyOnly
- SharingWizardOn => SharingLegacyWizardOn
- ShowDriveLetters => ShowLegacyDriveLetters
- ShowInfoTip => MostraLegacyInfoTip
- ShowTypeOverlay => MostraLegacyTypeOverlay
- SuperHidden => SuperLegacyHidden
- MostraCompColor => MostraLegacyCompColor
- Ora apri Esplora file e fai clic su "..." > Opzioni elemento nella barra degli strumenti.
- Congratulazioni, la finestra di dialogo delle opzioni della cartella ora include tutte le caselle di controllo.
Per annullare la modifica, rinomina i valori con i loro nomi originali, ovvero rimuovi la parola "Legacy" dai loro nomi.
Come funziona
Per farla breve, nella Build 23481 Microsoft ha applicato un filtro all'elenco delle opzioni di Esplora file. Sono archiviati nel Registro di sistema sotto la chiave sopra esaminata, HKEY_LOCAL_MACHINE\SOFTWARE\Microsoft\Windows\CurrentVersion\Explorer\Advanced\Folder.
Se il nome di un'opzione corrisponde a quello nella blocklist hardcoded, il file Opzioni cartella la finestra di dialogo non lo espone. Questo è un hack veloce e sporco.
Potresti chiederti come funziona il filtro. Controlla se il nome dell'opzione nel registro contiene, ad esempio "Suggerimento dimensione cartella". Quindi, se rinomini la chiave in FolderSizeTip2, non verrà visualizzato, in quanto corrisponde a *Suggerimento dimensione cartella* criteri.
Ma se cambi il nome dell'opzione (nome della sottochiave) in FolderLegacySizeTip, non corrisponderà a *Suggerimento dimensione cartella* modello. Quindi riapparirà nella finestra di dialogo Opzioni cartella. In questo modo, puoi rinominare la sottochiave dell'opzione in qualcosa di simile Cartella11Dimensione22Suggerimento, quindi farà anche il trucco.
Capisco che rinominare più chiavi non sia conveniente. Quindi ho creato due script PowerShell per ripristinare o nascondere le caselle di controllo. Inoltre, ora c'è un'opzione in Winaero Tweaker per questo.
Ripristina le caselle di controllo con PowerShell
Per risparmiare tempo, puoi utilizzare i seguenti script di PowerShell. Si noti che è necessario eseguire entrambi gli script come amministratore.
ripristino-caselle di controllo.ps1
Rename-Item HKLM: SOFTWARE\Microsoft\Windows\CurrentVersion\Explorer\Advanced\Folder\FolderSizeTip -NewName FolderLegacySizeTip. Rename-Item HKLM: SOFTWARE\Microsoft\Windows\CurrentVersion\Explorer\Advanced\Folder\HideMergeConflicts -NewName HideLegacyMergeConflicts. Rename-Item HKLM: SOFTWARE\Microsoft\Windows\CurrentVersion\Explorer\Advanced\Folder\IconsOnly -NewName IconsLegacyOnly. Rename-Item HKLM: SOFTWARE\Microsoft\Windows\CurrentVersion\Explorer\Advanced\Folder\SharingWizardOn -NewName SharingLegacyWizardOn. Rename-Item HKLM: SOFTWARE\Microsoft\Windows\CurrentVersion\Explorer\Advanced\Folder\ShowDriveLetters -NewName MostraLegacyDriveLetters. Rename-Item HKLM: SOFTWARE\Microsoft\Windows\CurrentVersion\Explorer\Advanced\Folder\ShowInfoTip -NewName ShowLegacyInfoTip. Rename-Item HKLM: SOFTWARE\Microsoft\Windows\CurrentVersion\Explorer\Advanced\Folder\ShowTypeOverlay -NewName ShowLegacyTypeOverlay. Rename-Item HKLM: SOFTWARE\Microsoft\Windows\CurrentVersion\Explorer\Advanced\Folder\SuperHidden -NewName SuperLegacyHidden. Rename-Item HKLM: SOFTWARE\Microsoft\Windows\CurrentVersion\Explorer\Advanced\Folder\ShowCompColor -NewName ShowLegacyCompColor
Lo script rinominerà automaticamente le voci nel registro, quindi le caselle di controllo verranno ripristinate.
Se decidi di ripristinare la modifica, ecco il secondo script a tale scopo. Fa scomparire le caselle di controllo ripristinando i nomi delle sottochiavi originali nel registro.
nascondi-caselle di controllo.ps1
Rename-Item HKLM: SOFTWARE\Microsoft\Windows\CurrentVersion\Explorer\Advanced\Folder\FolderLegacySizeTip -NewName FolderSizeTip. Rename-Item HKLM: SOFTWARE\Microsoft\Windows\CurrentVersion\Explorer\Advanced\Folder\HideLegacyMergeConflicts -NewName HideMergeConflicts. Rename-Item HKLM: SOFTWARE\Microsoft\Windows\CurrentVersion\Explorer\Advanced\Folder\IconsLegacyOnly -NewName IconsOnly. Rename-Item HKLM: SOFTWARE\Microsoft\Windows\CurrentVersion\Explorer\Advanced\Folder\SharingLegacyWizardOn -NewName SharingWizardOn. Rename-Item HKLM: SOFTWARE\Microsoft\Windows\CurrentVersion\Explorer\Advanced\Folder\ShowLegacyDriveLetters -NewName MostraLettereDrive. Rename-Item HKLM: SOFTWARE\Microsoft\Windows\CurrentVersion\Explorer\Advanced\Folder\ShowLegacyInfoTip -NewName ShowInfoTip. Rename-Item HKLM: SOFTWARE\Microsoft\Windows\CurrentVersion\Explorer\Advanced\Folder\ShowLegacyTypeOverlay -NewName ShowTypeOverlay. Rename-Item HKLM: SOFTWARE\Microsoft\Windows\CurrentVersion\Explorer\Advanced\Folder\SuperLegacyHidden -NewName SuperHidden. Rename-Item HKLM: SOFTWARE\Microsoft\Windows\CurrentVersion\Explorer\Advanced\Folder\ShowLegacyCompColor -NewName ShowCompColor
Puoi scaricare entrambi gli script dal seguente link: Scarica gli script di PowerShell.
È possibile eseguire gli script come segue.
- Premere Vincita + X e seleziona Terminale (amministratore) dal menù.
- Nella scheda PowerShell di Terminale (Ctrl + Spostare + 1), digitare i seguenti comandi, uno per uno.
- Tipo
Set-ExecutionPolicy RemoteSigned, e colpisci accedere. Questo politica di esecuzione ti consentirà di eseguire script scritti da te sul tuo dispositivo locale. - Ora digita il percorso completo dello script, ad es.
c:\powershell\restore-checkboxes.ps1. Correggi il percorso del tuo file. - Infine, ripristina il criterio di esecuzione predefinito con il file
Set-ExecutionPolicy limitatocomando.
- Tipo
Utilizzo di Winaero Tweaker
L'app Winaero Tweaker include anche una comoda opzione che ti consente di risparmiare tempo ed evitare la modifica del registro. Scarica l'applicazionee vai a Esplora file > Opzioni cartella classica.
Lì, sarai in grado di ripristinare le caselle di controllo, aprire Opzioni cartella, ecc. Inoltre, puoi modificare le opzioni rimosse direttamente in questa pagina!
Ripristina le opzioni rimosse con ViVeTool
Nella build 23481, Microsoft esegue test A/B per la rimozione della casella di controllo. Ciò significa che alcuni utenti hanno le caselle di controllo nascoste e altri hanno l'elenco completo delle opzioni.
L'app gratuita opensource ViVeTool ti consente di farlo abilitare la finestra di dialogo Opzioni cartella aggiornata con caselle di controllo nascoste. Ma puoi anche usare l'app per scoprirli!
Eseguire le seguenti operazioni.
- Scarica ViVeTool da Git Hubed estrai i suoi file nel file
c:\vivetoolcartella. - Fare clic con il pulsante destro del mouse su Inizio pulsante nella barra delle applicazioni e selezionare Terminale (amministratore) dal menù.
- In Terminale, digita il seguente comando:
c:\ViVeTool\ViVeTool.exe /disable /id: 40608813. - Riavvia Windows 11. Voilà, ora avrai il set completo di caselle di controllo nelle Opzioni cartella.
Nota: Ho testato questo metodo in Windows 11 Build 23481 e ha funzionato a meraviglia. Ma potrebbe smettere di funzionare in una qualsiasi delle prossime build.
Infine, invece di ripristinare le caselle di controllo, potresti essere interessato a imparare come modificare le opzioni appropriate nel Registro di sistema. Questo è ciò che Microsoft si aspetta che tu faccia. Ecco come puoi farlo.
Modifica le opzioni della cartella nel registro
- Avvia il Editore del registro app. Per questo, premi Vincita + R, tipo regedit, e colpisci accedere.
- Passare alla seguente chiave di registro:
HKEY_CURRENT_USER\Software\Microsoft\Windows\CurrentVersion\Explorer. - Qui, crea o modifica il valore DWORD a 32 bit ShowDriveLettersFirst. È responsabile del "Mostra lettere di unità" opzione.
- Per visualizzare le lettere di unità, impostare i dati del valore ShowDriveLettersFirst su 0.
- Per nascondere le lettere di unità, impostalo su 2. Si può imparare maggiori informazioni su questi valori qui.
- Ora, vai al
HKEY_CURRENT_USER\Software\Microsoft\Windows\CurrentVersion\Explorer\Avanzateramo. - Qui, crea (se mancante) o modifica i seguenti valori DWORD a 32 bit.
-
Nascondi i conflitti di unione delle cartelle => NascondiMergeConflicts. 1 = Nascondi (la casella di controllo è selezionata), 0 = mostra (deselezionato).
- Visualizza le informazioni sulla dimensione del file nei suggerimenti sulle cartelle => FolderContentsInfoTip. 1 = Mostra, 0 = nasconde la dimensione del file nei suggerimenti.
- Mostra sempre le icone, mai le miniature. => Solo icone. 1 = Mostra, 0 = nascondi.
- Visualizza l'icona del file sulle miniature. => MostraTipoOverlay. 1 = Mostra, 0 = nascondi.
- Nascondi i file del sistema operativo protetti. => MostraSuperHidden. 1 = Nascondi, 0 = spettacolo.
- Mostra la descrizione popup per gli elementi della cartella e del desktop => MostraInfoTip.
- Mostra a colori i file NTFS crittografati o compressi => ShowEncryptCompressedColor. 1 = Mostra, 0 = nascondi.
- Usa la procedura guidata di condivisione => Condivisione guidataOn. 1 = Usa la procedura guidata, 0 = la procedura guidata è disabilitata.
-
Nascondi i conflitti di unione delle cartelle => NascondiMergeConflicts. 1 = Nascondi (la casella di controllo è selezionata), 0 = mostra (deselezionato).
- Finalmente, riavviare l'esploratore per applicare la modifica.
Hai fatto!
Nel caso in cui Microsoft rimuoverà più impostazioni dalla finestra di dialogo Opzioni cartella, ecco l'elenco completo delle sue caselle di controllo che puoi gestire nel Registro di sistema. Come avrai già notato, devi impostare un valore a 1 per abilitarlo (selezionare la casella di controllo) e per 0 per disabilitarlo, salvo dove indicato.
Tutte le chiavi e i valori del Registro di sistema per Opzioni cartella in Esplora file
HKEY_CURRENT_USER\Software\Microsoft\Windows\CurrentVersion\Explorer
- Mostra prima le lettere di unità => ShowDriveLettersFirst=0/2 (0 - mostra, 2 - nascondi)
HKEY_CURRENT_USER\Software\Microsoft\Windows\CurrentVersion\Explorer\Avanzate
- Disabilita la ricerca automatica di cartelle di rete e stampanti => NoNetCrawling = 1/0
- Utilizzare le caselle di controllo per selezionare gli elementi => AutoCheckSelect = 1/0
- Visualizza la maiuscola corretta del nome file => DontPrettyPath = 1/0
- Riduci lo spazio tra gli elementi (visualizzazione compatta) => UseCompactMode = 1/0
- Sblocca la barra delle applicazioni => TaskbarSizeMove = 1/0
- Icone piccole della barra delle applicazioni => TaskbarSmallIcons = 1/0
- Non mostrare i file nascosti => Nascosto = 2 - non mostrare i file nascosti, 1 - mostra i file nascosti.
- Non mostrare miniature => IconsOnly = 1/0
- Visualizza l'icona del file sulle miniature => ShowTypeOverlay = 1/0
- Visualizza le informazioni sulla dimensione del file nei suggerimenti sulla cartella => FolderContentsInfoTip = 1/0
- Nascondi unità vuote => HideDrivesWithNoMedia = 1/0
- Mostra estensioni file => HideFileExt = 1/0
- Nascondi file di sistema => ShowSuperHidden = 1/0
- Apri le cartelle in un processo separato => SeparateProcess = 1/0
- Nascondi i conflitti di unione delle cartelle => HideMergeConflicts = 1/0
- Ripristina le finestre delle cartelle precedenti all'accesso => PersistBrowsers = 1/0
- Mostra i file crittografati e/o compressi a colori => ShowEncryptCompressedColor = 1/0
- Mostra la descrizione pop-up per gli elementi della cartella e del desktop => ShowInfoTip = 1/0
- Mostra i gestori di anteprima nel riquadro di anteprima => ShowPreviewHandlers = 1/0
- Mostra barra di stato => ShowStatusBar = 1/0
- Mostra notifiche provider di sincronizzazione => ShowSyncProviderNotifications = 1/0
- Usa la procedura guidata di condivisione => SharingWizardOn = 1/0
- Quando si digita nella visualizzazione elenco, selezionare l'elemento digitato nella visualizzazione => TypeAhead= 1/0
HKEY_CURRENT_USER\Software\Microsoft\Windows\CurrentVersion\Explorer\CabinetState
- Visualizza il percorso completo nella barra del titolo (nelle schede) => FullPath = 1/0
Questo è tutto!
Se ti è piaciuto questo articolo, condividilo utilizzando i pulsanti qui sotto. Non ci vorrà molto da te, ma ci aiuterà a crescere. Grazie per il vostro sostegno!