Abilita Copilot e altre funzionalità nascoste in Windows 11 Build 23481 (Dev)
Finestre 11 Costruire 23481 che è stato rilasciato agli addetti ai lavori nel canale Dev, contiene una serie di funzionalità nascoste. Puoi abilitare un'implementazione anticipata di Windows Copilot, etichette aggiuntive per i collegamenti del menu Start e una nuova opzione di sviluppo in Impostazioni > Personalizzazione > Utilizzo dispositivo. Inoltre, puoi nascondere una serie di caselle di controllo in Opzioni cartella.
Pubblicità
Abilita le funzionalità nascoste in Windows 11 Build 23481
Prerequisiti
Prima di tutto, devi ottenere ViVeTool. Scaricalo da Git Hubed estrarne i file nella cartella c:\vivetool. Questo ti permetterà di lanciare i comandi in modo conveniente.
Successivamente, fai clic con il pulsante destro del mouse sul pulsante con il logo di Windows nella barra delle applicazioni e seleziona Terminale (amministratore). Userai il Terminale sopraelevato app per eseguire i comandi ViVeTool.
La maggior parte dei comandi richiede il riavvio di Windows 11 affinché le modifiche abbiano effetto.
Ora sei pronto per abilitare le funzionalità nascoste in Windows 11 Build 23481.
Abilita Windows Copilot
Il canale Dev Build 23481 aggiunge per la prima volta il pulsante Windows Copilot alla barra delle applicazioni. Come forse ricorderete, Microsoft ha annunciato Windows Copilot all'evento per sviluppatori Build 2023.
Al momento, non funziona correttamente, in quanto è un work in progress. Non succede nulla quando si fa clic sul pulsante.

Per abilitare il pulsante Windows Copilot, Fai quanto segue.
- Premere Vincita + Xe selezionare Terminale (amministratore) dal menù.
- Ora digita il seguente comando:
c:\ViVeTool\ViVeTool.exe /enable /id: 44788892. - Colpo accedere e riavviare il sistema operativo.
Ora avrai il pulsante Copilot nella barra delle applicazioni.
Vale la pena ricordare che gli appassionati sono riusciti ad accedere a Windows Copilot tramite Microsoft Edge Canary, sebbene molte delle funzioni presenti non funzionino in questa modalità.
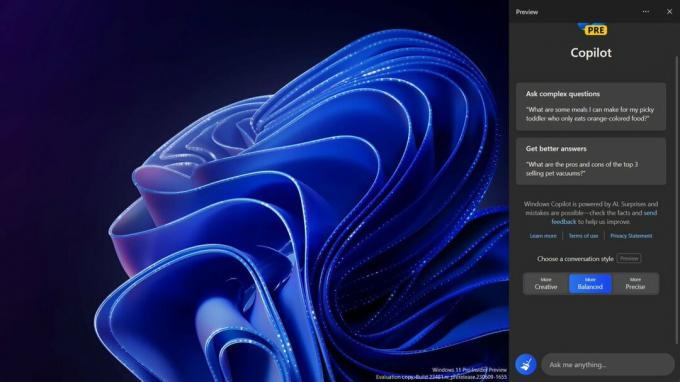
Il sito web di FireCubeNews raccomanda abilitandolo come segue.
Abilita Copilot con l'aiuto di Microsoft Edge
- Eseguire il seguente comando
c:\ViVeTool\ViVeTool.exe /enable /id: 44788892per abilitare il pulsante, come esaminato in precedenza. -
Metodo 1 (CMD): Apri un nuovo prompt dei comandi o Terminale, esegui il comando:
"C:\Utenti\{PROFILO UTENTE}\AppData\Local\Microsoft\Edge SxS\Application\msedge.exe" --enable-features=msEdgeAskCopilot, msShorelineToolbarWinCopilot, msUndersideSidebarPinning, msEdgeSidebarIntoFRE, msStandaloneSidebarFramework --flag-switches-begin --flag-switch-end`. Sostituire{IL TUO PROFILO UTENTE}con il tuo vero nome del profilo utente. -
Metodo 2 (Esegui): Pres Vincita + R e incolla il seguente comando nella finestra di dialogo Esegui:
%localappdata%\Microsoft\Edge SxS\Application\msedge.exe --enable-features=msEdgeAskCopilot, msShorelineToolbarWinCopilot, msUndersideSidebarPinning, msEdgeSidebarIntoFRE, msStandaloneSidebarFramework. Colpo accedere. -
Metodo 3 (alternativa CMD): Usando la riga di comando vai a dove è memorizzato Edge
"C:\Users\{Il tuo profilo utente}\AppData\Local\Microsoft\Edge SxS\Application\e poi corrimsedge --enable-features=msEdgeAskCopilot, msShorelineToolbarWinCopilot, msUndersideSidebarPinning, msEdgeSidebarIntoFRE, msStandaloneSidebarFramework --flag-switches-begin --enable-features=msEdgeAskCopilot, msShorelineToolbarWinCopilot, msUndersideSidebarPinning, msEdgeSidebarIntoFRE, msStandaloneSidebarFramework, msEdgeJSONViewer, msEdgeMinimumToolbarTitleBar, msEdgeMoveAvatarButtonToFrameView, msEdgeReadingView, msEdgeShare, msEdgeSplitWindow, msEnableDeveloperControlCenter, msEnableShyUI, msOverlayScrollbarWinStyle: scrollbar_mode/enable_settings, msPhoenixShowContainersInEdge, msRobin, msSwipeToShyUi, msVisualRejuvMaterialsMenu, msVisualRejuvRoundedTabs, msWebAppLinkHandling, msWebAppLinkHandlingWinIntegration, msWebAppWidgets --flag-switches-end - Riavvia Edge tramite task manager o interrompi tutti i processi Edge. Per questo, premi Vincita + X > seleziona Terminale (amministratore) > tipo
taskkill /im msedge.exe/f > premi Invio. - Aprire Bordo
- Infine, fai clic sul Pulsante Bing lanciare Copilota tramite Bordo.
Abilita le etichette per le app di sistema nel menu Start
Microsoft sta per contrassegnare visivamente le app di sistema nel menu Start con l'etichetta appropriata. A partire da ora, tutte le applicazioni che contengono la parola "Microsoft" nel nome sono visualizzate come app di "sistema". Molto probabilmente, si tratta di un'implementazione iniziale che verrà presto rielaborata. Ecco come appare attualmente.

Per abilitare le etichette di "sistema" per le app nel menu Start, esegui il seguente comando ViVeTool in un Terminale con privilegi elevati.
c:\vivetool\vivetool /enable /id: 44573982
Abilita l'opzione Sviluppo in Personalizzazione
Nella pagina "Impostazioni" -> "Personalizzazione" -> "Utilizzo dispositivo", troverai una nuova opzione "Sviluppo". Abilitando l'opzione automaticamente per la prima volta si avvia l'app Dev Home, se quest'ultima è installata.
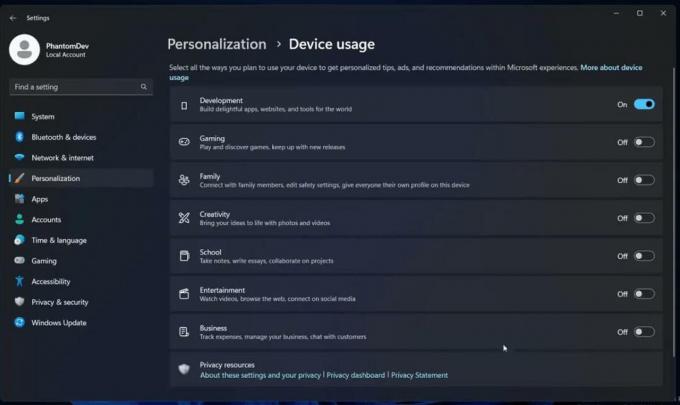
È interessante notare che Microsoft sta testando uno scenario in cui l'app Dev Home si avvia automaticamente quando accedi. Se lo hai installato, ma non lo hai mai avviato, Windows 11 lo avvierà per te.
Utilizzare il seguente comando ViveTool per abilitare the Sviluppo opzione.
c:\vivetool\vivetool /enable /id: 44358372,43489782,44217597
Abilita le Opzioni cartella aggiornate
Windows 11 build 23481 presenta una modifica che, a mio parere, suscita un certo grado di controversia. Microsoft ha rimosso diverse opzioni nella finestra di dialogo Opzioni cartella (opzioni Esplora file). Attualmente, l'azienda sta testando il cambiamento con un piccolo numero di addetti ai lavori. Quindi, se sei fuori test, ma le tue Opzioni cartella perdono diverse caselle di controllo, esegui il seguente comando:
c:\ViVeTool\ViVeTool.exe /enable /id: 42105254,40608813
Riavvia il sistema operativo. Non vedrai le seguenti impostazioni:
- Nascondi il conflitto di unione delle cartelle.
- Mostra sempre le icone, mai le miniature.
- Visualizza l'icona del file sulle miniature.
- Visualizza le informazioni sulla dimensione del file in Suggerimenti cartella.
- Nascondi i file del sistema operativo protetti.
- Mostra lettere di unità.
- Mostra la descrizione popup per gli elementi della cartella e del desktop.
- Mostra a colori i file NTFS crittografati o compressi.
- Usa la procedura guidata di condivisione.
Microsoft renderà questa modifica permanente. Suggeriscono agli utenti di applicare modifiche dirette al Registro di sistema per modificare le caselle di controllo rimosse. Se non sei soddisfatto di questa modifica, potresti trovare utile un'opzione speciale in Winaero Tweaker, "Opzioni cartella classica".
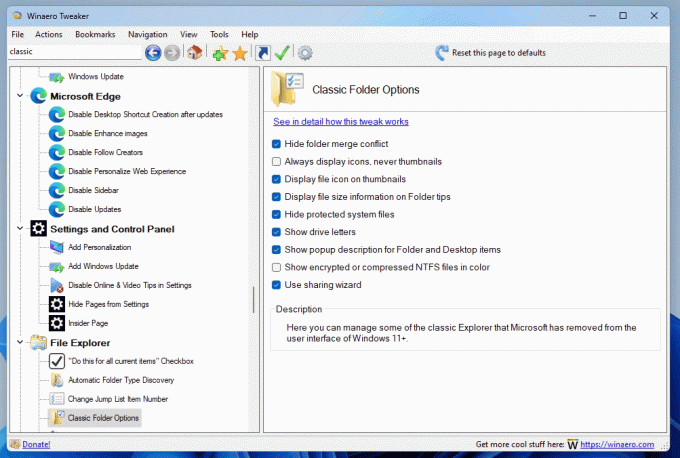
È disponibile a partire da Winaero Tweaker 1.54 e si trova sotto Esplora file > Opzioni cartella classica.
Miglioramenti di Windows Ink
Il miglioramento di Windows Ink consente agli utenti di Pen di scrivere l'inchiostro direttamente sopra i campi di testo. Migliora anche la precisione della tecnologia di riconoscimento della grafia e supporta il gesto barrato.

Per abilitare i miglioramenti di Windows Ink, eseguire questo comando:
c:\vivetool\vivetool /enable /id: 42105254,41799415,43679417,44504204
Questo è tutto. Molte grazie a PhantomOcean3, Alalunga, Xeno, E la comunità.
Se ti è piaciuto questo articolo, condividilo utilizzando i pulsanti qui sotto. Non ci vorrà molto da te, ma ci aiuterà a crescere. Grazie per il vostro sostegno!
Pubblicità

