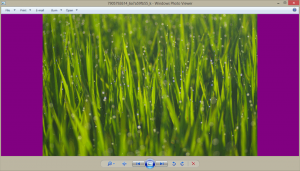Ascolta il microfono con il dispositivo di riproduzione in Windows 10

Come ascoltare il microfono con il dispositivo di riproduzione in Windows 10
Puoi ascoltare il tuo microfono con i dispositivi di riproduzione audio disponibili. Questo può essere utile in una serie di situazioni. Per esempio. quando hai bisogno di testare il tuo microfono o il suo jack di ingresso, o quando hai collegato altri dispositivi all'ingresso del microfono del tuo computer.
Puoi ascoltare il tuo microfono e far riprodurre al tuo altoparlante ciò che il tuo microfono cattura. Tieni presente che se ascolti il microfono collegato attraverso gli altoparlanti, soprattutto se sono impostati a un livello di volume alto, potresti sentire il rumore di fondo e l'audio del microfono.
In questo post vedremo come ascoltare il microfono con un dispositivo di riproduzione come altoparlanti o cuffie in Windows 10.
Per ascoltare il microfono con il dispositivo di riproduzione in Windows 10
- Apri il opzioni audio classiche. Fare clic con il pulsante destro del mouse sull'icona dell'audio in basso a destra nella barra delle applicazioni.
- Selezionare Suoni dal menu contestuale.
- Questo aprirà il Riproduzione scheda del Suono applet.
- Clicca sul Registrazione scheda per passare ad esso.
- Fare doppio clic sul dispositivo microfono per aprirlo Proprietà.
- In Proprietà, passa a Ascolta scheda.
- Attiva (seleziona) Ascolta questo dispositivo.
- Sotto Riproduzione tramite questo dispositivo, Selezionare il dispositivo di riproduzione si desidera utilizzare per la riproduzione del microfono.
- Clicca su ok nelle finestre di dialogo aperte.
Hai fatto.
Nota: deselezionare il menzionato Ascolta questo dispositivo opzione per annullare la modifica apportata. Questo può essere fatto in qualsiasi momento.
Apertura più rapida della finestra di dialogo Suono
Suggerimento: la finestra di dialogo Suono può essere aperta più velocemente utilizzando uno per i seguenti comandi. Premi Win + R sulla tastiera e inserisci uno dei seguenti comandi nella casella Esegui.
mmsys.cplrundll32.exe shell32.dll, Control_RunDLL mmsys.cpl,, 1
Il secondo comando aprirà direttamente la finestra di dialogo Suono nella scheda Registrazione, che è anche un risparmio di tempo. L'app RunDll32 consente di avviare direttamente le classiche applet del Pannello di controllo. Vedi il elenco completo di tali comandi disponibile in Windows 10 per saperne di più su comandi utili simili disponibili nel sistema operativo.